Subform
Subform is a great addition that allow you to repeat elements without making your forms bigger than they need to be.
In this article we’ll be showing you:
- Where to find the subform element
- How to create a subform
- Editing a subform
- How to use subform on the Form App
Subform
Subform is an element which can be found and dragged in from the form builder toolbox. You can find the subform element in the toolbox under the ‘Media & More’ tab
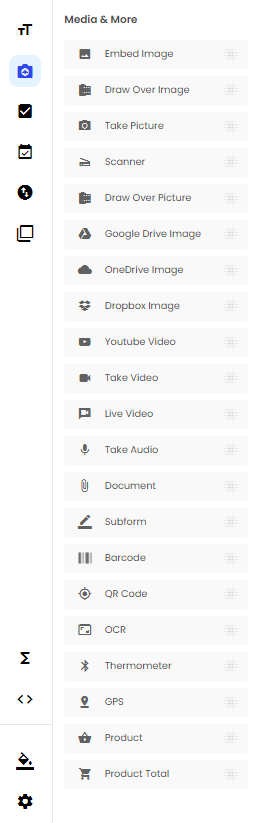
Once you drag the element onto your form you will be able start setting up your subform. The text can be changed in the button to text you may need for your subform.

Creating and editing a subform
To start creating your subform you’ll need to click on the plus button on the subform element

Once you click the button you will be taken to a new screen so you can start creating the elements
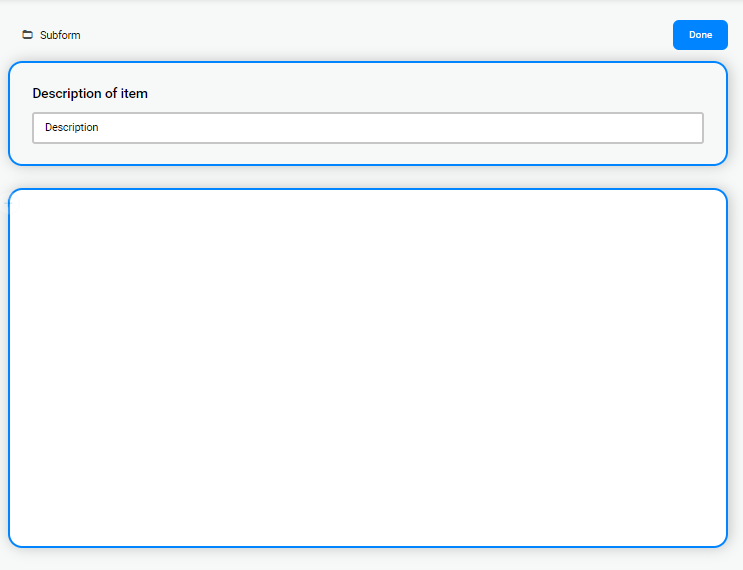
You can change the title of the subform by clicking next to the folder icon at the top
![]()
The top box wording can be changed so you can collect the correct description for your subform

The bottom box is where you can start dragging element from the right-hand side toolbox for your subform
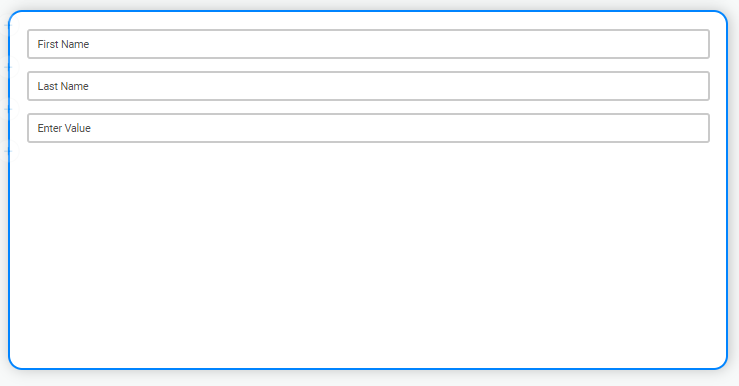
Once you are finished building your subform, click done and you’ll be taken back to your form.
To edit your subform, click on the plus button on the element and you’ll be taken back to the subform view.
Using your subform on Form App
Once your subform is set up you can now use it to add as many rows as you need. To use the subform on the App you need to press on the button with the plus on it
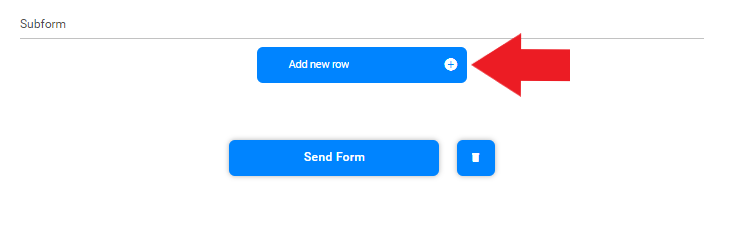
Once you press the plus button it will open the subform description page

You’ll need to add a description for your subform on this page. Once you have put a description, press save and this will you to the subform elements.

Once the elements have been filled in, you can save the subform by pressing save at the bottom of the page.
Your filled in subform will now appear under the button. When you fill in several subforms they will appear in order with the number they were filled in next to the description
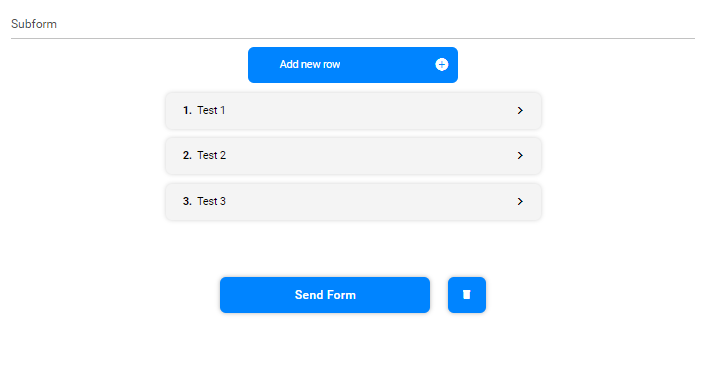
You can edit your information in the subform by pressing on the entry. The subform page will appear with the information already filled in for you to change. The name of the subform can be changed on this page by pressing the current subform name.
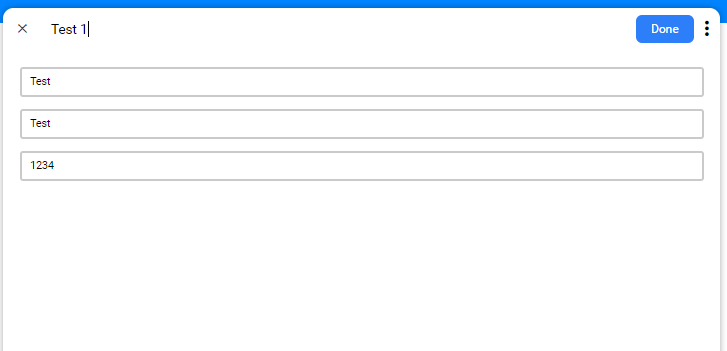
Once you have finished, press done in the top right hand corner to save the changes.
Pressing the 3 dots in the top right hand corner will bring up a menu at the bottom of the page to either delete the subform, duplicate the subform or cancel the menu
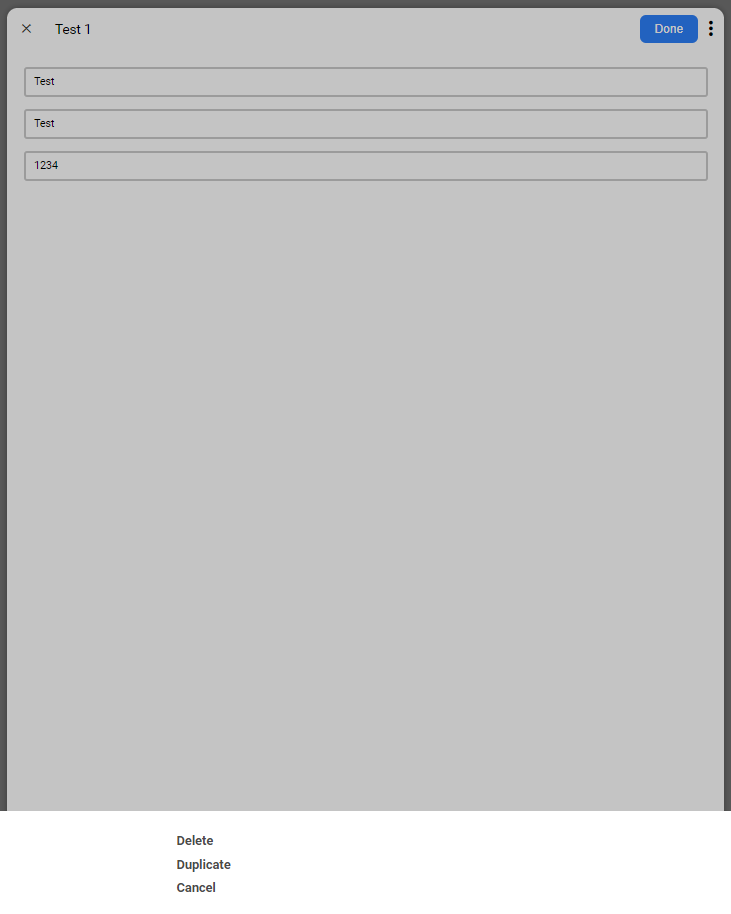
An example form with a subform element
Have a go with an example form we have built below to see how a subform works on the App.
Related Articles
Media
Array offers more in-depth media capture capabilities, allowing users to create more advanced, detailed forms. In addition to offering standard survey elements like lists, sliders, radio buttons, Array also offers more in-depth media capture ...