Email Templates
Say you want to send out an email to a person who fills out your form, like a thank you email or a voucher for your customer's next purchase - with email templates can create automatic customizable email send outs when somebody completes your form. If you want multiple customized mailouts based on different responses you will want to see Email Copy & Email Logic.
How To Create Email Template
If you’d like to design your own email template, click on your profile in the top right hand corner of the page, next to your account name, and click on 'Email & Form Templates'
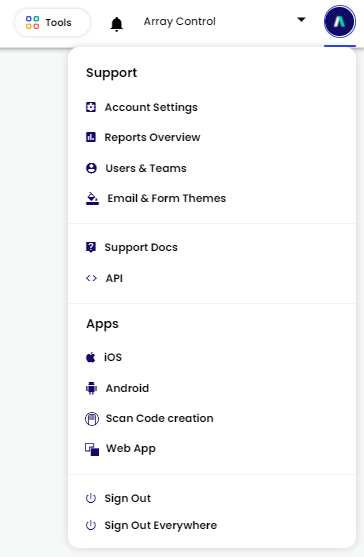
After clicking the 'Email & Form Themes' button, you will need to click on 'Email' on the tab in the top left of the page.

Now on the email theme page, click on the 'Add template'
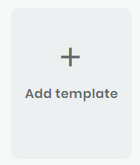
or the Plus button in the top right hand side will take you to the email template creation page
![]()
To give your Email Template a name, click the pencil button which is located at the top left corner of the creation page or on the name of the Email Template itself.
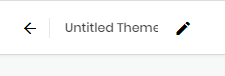
You’ll then see a variety of fields on the right of the page with 2 options, 'Design' and 'Content'
Under the 'Design' tab you have the following options:
Layout
(Coming Soon)
Logo
Upload An Image - This image displays above the top of your email and is a great place to include a banner image.
Style
Page Background - This color will only appear if you do not have a background image set.
Page Background Pattern - This image will display in the background of your email
Container Background — The background color of your container fields.
Header Text — The color of the header text
Body Text — The color of the main body text
Action Button
Button Background — The main color of any buttons, including calendar and form submission buttons.
Button Text — The color of any text and icons that appear within a button.
Add Button URL —This option lets you link your button to a designated URL, you need to enter the URL first then the Add Button will appear.
Attachments
Attach a document — Attach a PDF to your email template
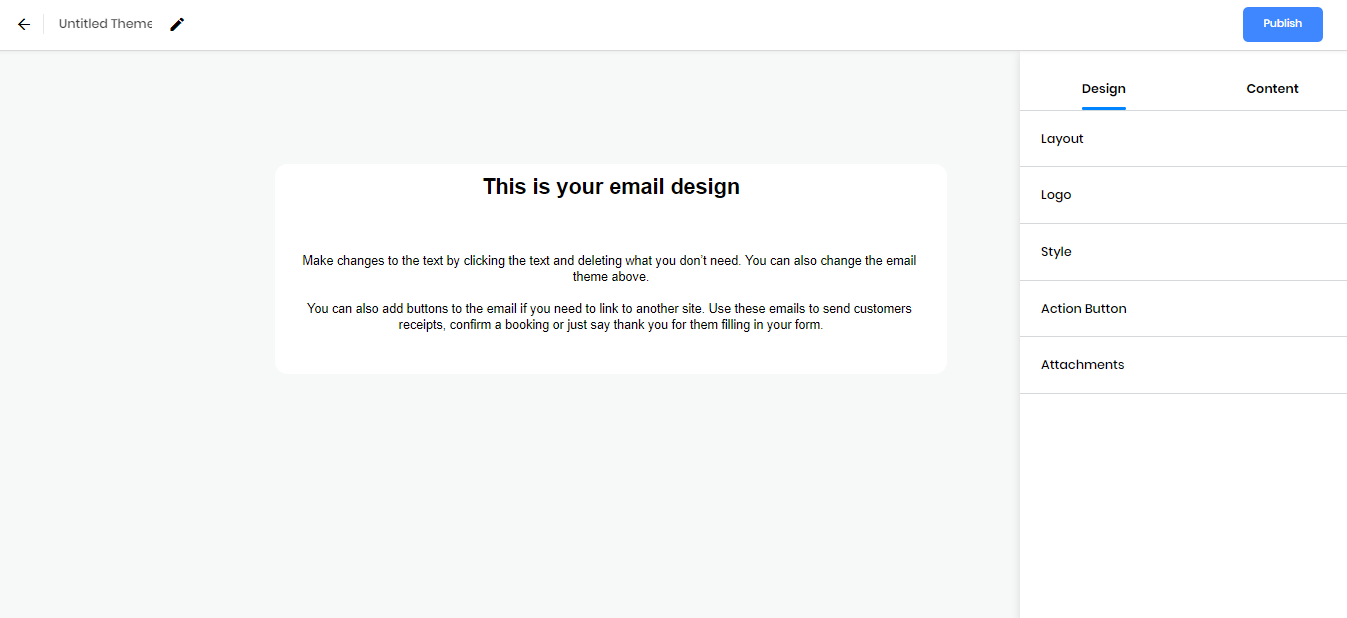
Under the 'Content' tab you have the following options:
Image - Coming Soon
Text - Coming Soon
Button - Coming Soon
After you have completed the customization process, click the Publish button in the top right corner of the page, this will save your email template and bring you back to the email template page.
Duplicating a Template
If you would like to duplicate the template you have just created tick the check box on your selected template and press copy at the bottom of the page

Related Articles
Form Themes
Form themes are a great way of making your form fit within your wider branding. Form themes are a great way of making your form fit within your wider branding. It is especially useful if you are embedding a form on your website, sending out forms to ...