Canvas
Canvas gives users the chance to customize their Array dash so they can see the information they require for their company.
In this article, we’ll be showing you:
Finding Canvas
Canvas is a great tool for you to get all the information you need for your company as soon as you log in to Array.
To find Canvas, click on ‘Resources’ in the left hand side menu and click on ‘Canvases’.
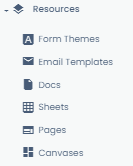
This will load up the Canvas page.
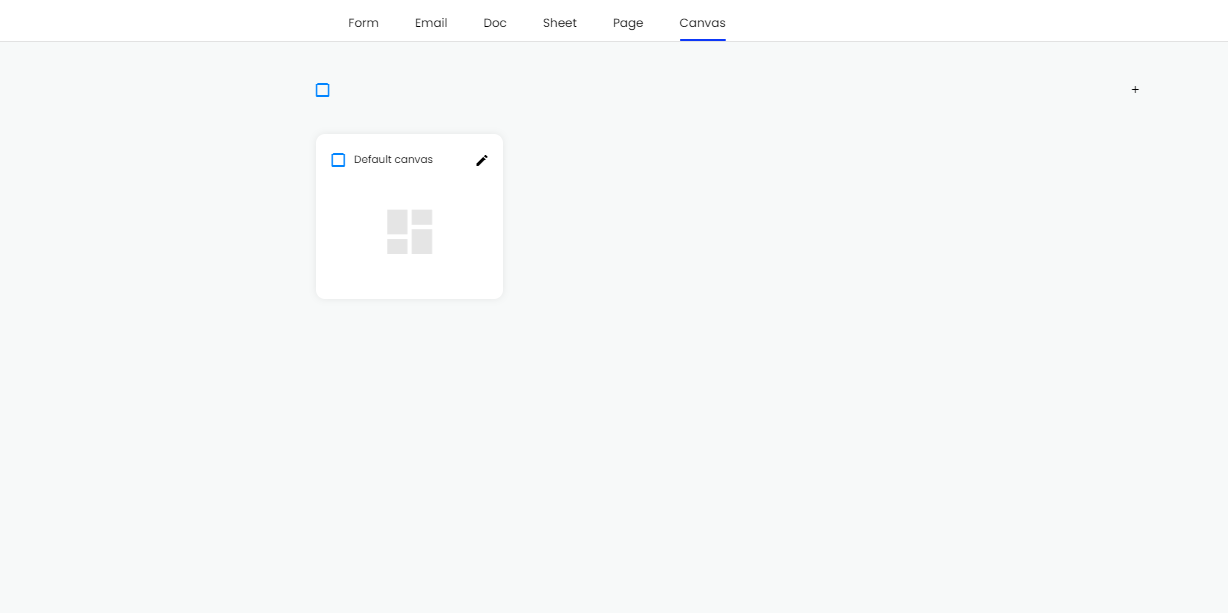
You will have the default canvas already on this page.
Creating a new Canvas
To start customizing your own Array dash, on the Canvas page, you will be able to create your own ones.
On the Canvas page, click on the plus button in the top right hand corner of the page
![]()
A pop up window will appear. Add a name for your Canvas
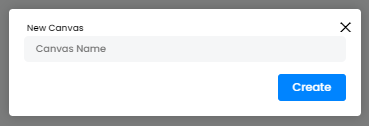
Once you have given your Canvas a name, click on the ‘Create’ button

You will be taken to the Dash Builder.
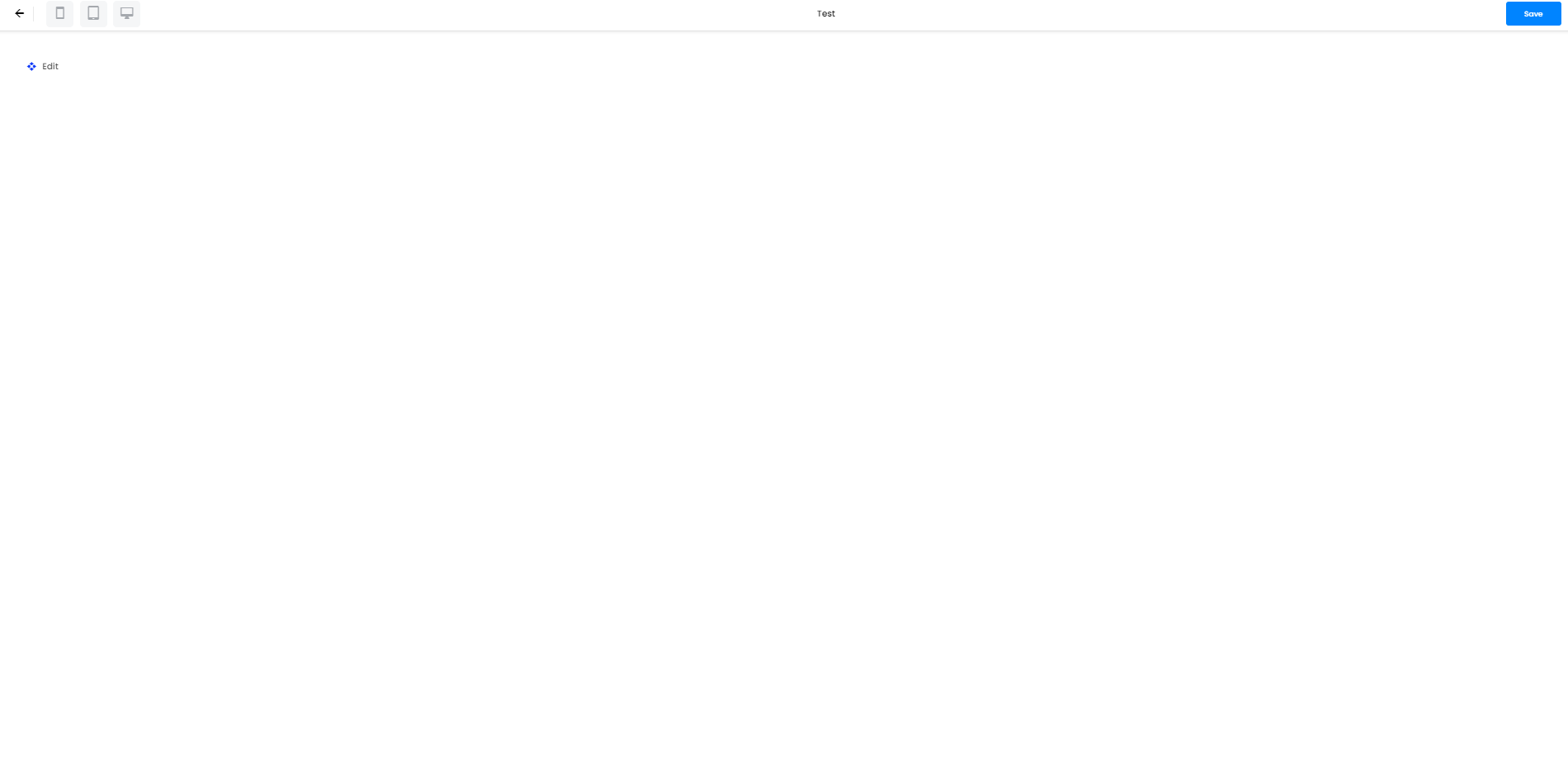
To add tiles to your Canvas, click on the ‘Edit’ button in the top left hand corner.

This will now change to ‘Save’ and ‘New tile’
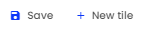
Click on ‘New tile’ and a toolbox will appear down the left hand side of the page.
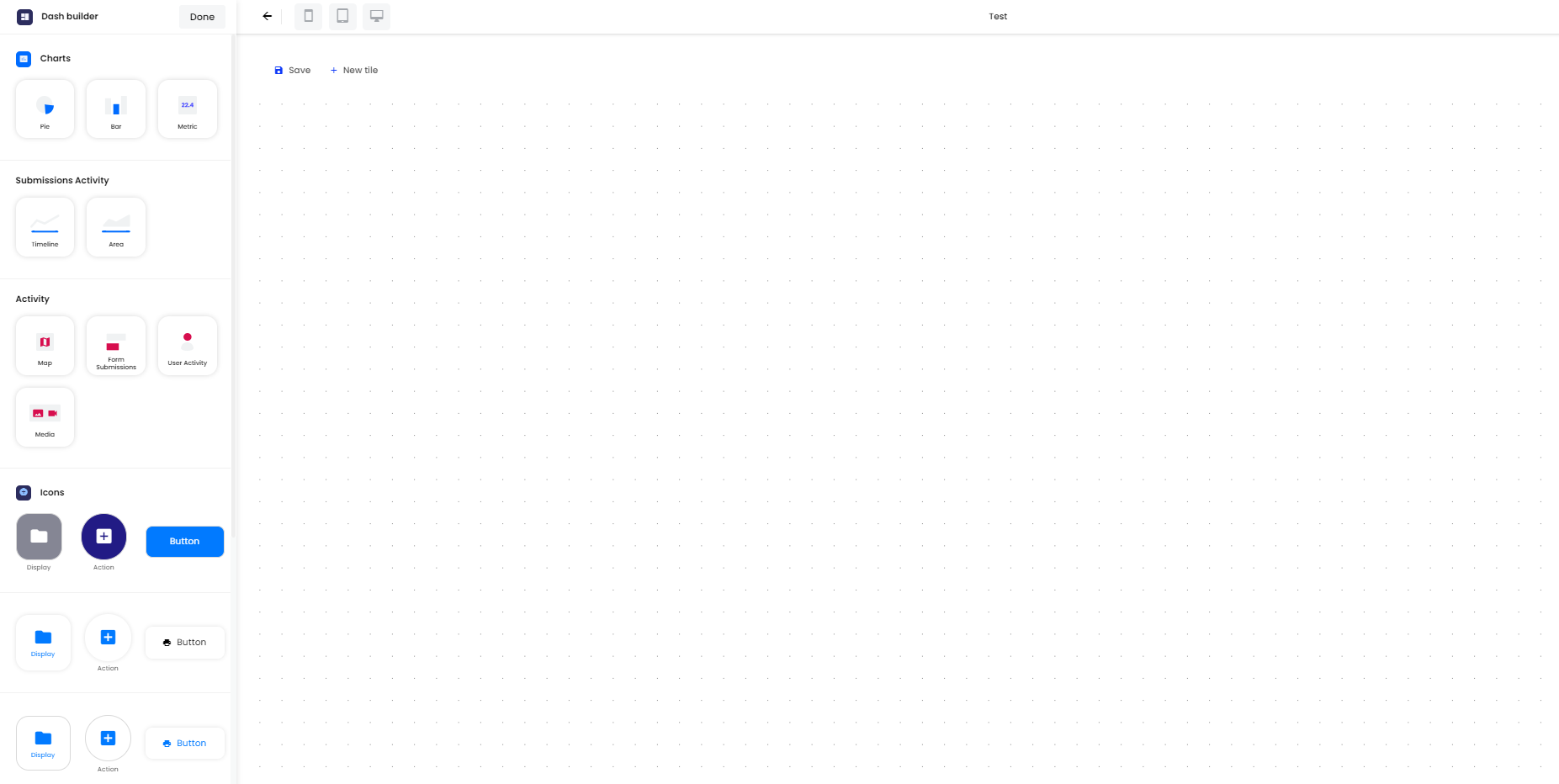
Just like our forms, you can drag and drop the tiles from the toolbox to the Canvas.
Take a look at our Dash Builder doc to see all the different options you have to customize your Canvas.
Once you have finished your Canvas, click on ‘Save’ in the top left hand corner
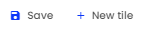
Then click ‘Save’ in the top right hand corner

This will take you back to the Canvas page and you will see your new Canvas.
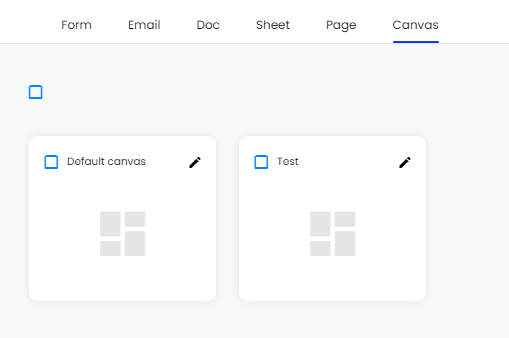
If you wish to edit your Canvas, you will need to click on the Canvas and this will load up the Dash Builder
You can change the name of your canvas by clicking on the pencil icon
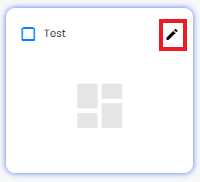
If you need to delete a Canvas, click on the check box on the Canvas
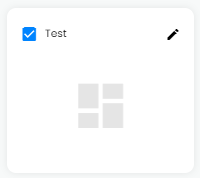
Click on ‘Move to Trash’ and the bottom of the page

A pop up will appear to confirm if you wish to delete the Canvas.
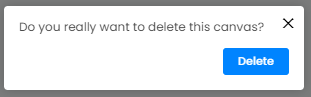
Click on the ‘Delete’ button to delete your Canvas.
Changing your Canvas.
Now you have created your Canvas for your dash, you will need to change it on the Array Dash.
Click on ‘Dash’ in the top left hand corner menu to return to your dash
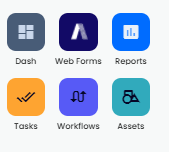
Once on the dash, you can change the Canvas in the top right corner using the drop down.
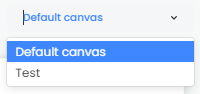
Select your preferred Canvas and it will change it to this Canvas.
Related Articles
Dash Builder
Dash Builder allows you to build a Canvas for your dash. The Dash Builder gives users the ability to customize their Array dashboards to display information they require for their company. In this article, we’ll be showing you How to find the Dash ...