Web Forms
The Array platform is split into two separate, inter-related sections: the admin dashboard and the Web Forms. In this article, we will introduce you to the Web Forms functionality and familiarize you with its navigation. To learn more about the admin dashboard, click here.
The Web Form is primarily focused on administering surveys and collecting responses to your forms, in essence, pure data collection with the ability to access reports but not create or edit forms. For many account operators, this is all they’ll need. If an admin user, start submitting forms on your desktop computer by using the Web Form.
In this article, we'll be showing you:
Finding the Web Form
Upon logging in to your Array account, you’ll land on the admin dashboard. To find the Web Form, click on your profile in the top right hand corner of the page, next to your account name, and click on 'Web App'
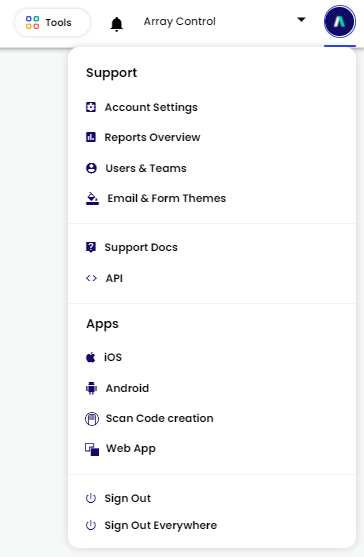
Web Form Dashboard
Upon reaching the Web Form Dashboard you will be present with all your folders in your account. If you are in several accounts then you will be presented with all your accounts and an overview of each account — namely the number of folders and forms in each account and the last time they were updated.
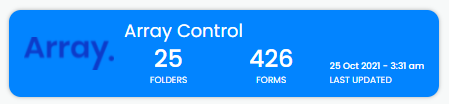
Viewing Cards
By clicking on one of your Array accounts from the Web Form dashboard, you’ll find all of your folders displayed to you as cards. Open a folder and you’ll see all of its forms displayed in a similar way.
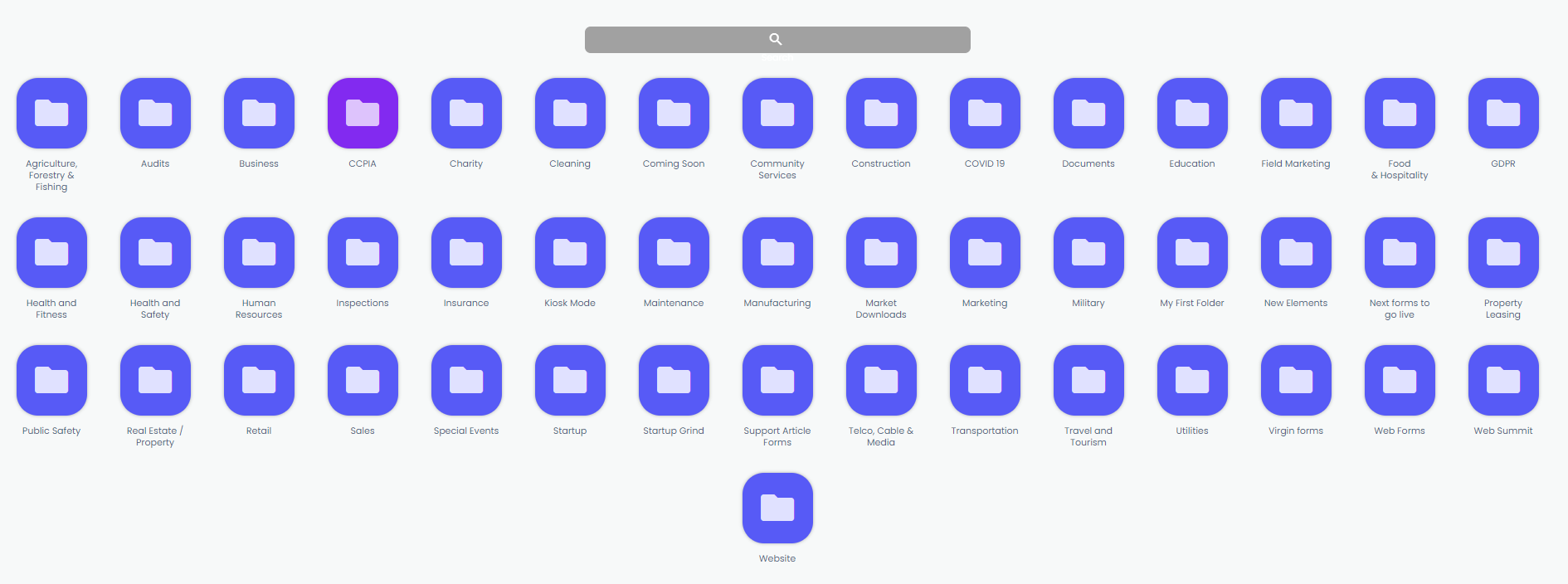
Search
If you’re looking for a specific document, you can quickly find it by using the search bar.

Capturing Data
After finding the form you’re looking for, click to open a live version of it. You’ll be given a blank copy of the form that’s ready to accept new data. The results will be saved to your account as a response. See Capturing Data in Web Forms for more information
Navigation
As with the admin dashboard, the Web Form has its own sidebar for navigation. Here you’ll find a link back to both the Web Form dashboard as well as the broader Array admin dashboard (remember that these are two inter-related sections of the platform). You’ll also be able to view all your starred content.
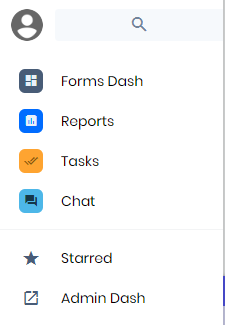
Starred Content
The Starred button displays all of the folders and forms you’ve favourited, providing easy access to your most relevant documents. To favourite, an item, click the star icon in the bottom right corner of its card.
Profile
In the navigation menu you have have access to your profile. To access this, click on your profile picture.
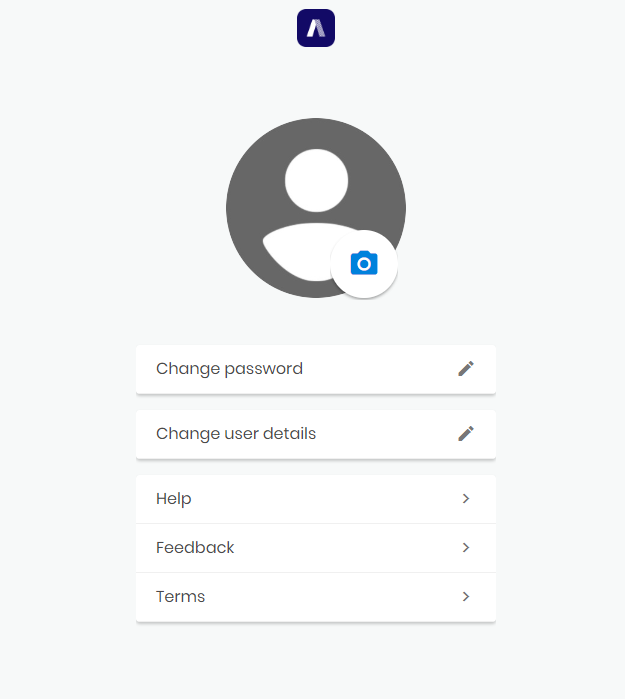
From here you have several options such as changing your password.
Live Sync
Occasionally, you may have multiple field reps operating on the same Array account at the same time. To make sure that the latest information is being reflected in the Web Form’s dashboard, you’ll need to sync your account. To do this, click the Sync' button in the top right corner.
![]()
Browser Compatibility
Related Articles
Folders & Forms Information Bar
The information bar is a great tool that can be used to give instant information about either the folder of the form you are looking at. The information bar is a great tool that can be used to give instant information about either the folder of the ...Notifications
The notifications feature in Array helps you stay on top of all actions occurring within the Array system. The notifications feature in Array helps you stay on top of all actions occurring within the Array system, ranging from form submissions and ...Account Settings
Account management is a simple yet crucial part of Array security. Account management is a simple yet crucial part of Array security — especially for users with access to more than one account. Use the Account Settings page to change your password or ...Account Branding
How to customize the colours and logos of your Array Dashboard. This article will show you how to customize the colors and logos of your Array Dashboard, allowing your own fully branded experience. This is useful if your employees are using the Array ...Adding Folders and Form
It's a good idea to start by adding a Folder. In this article, we will be showing how to Add a Folder Add a Form to a Folder Adding a Folder It's a good idea to start by adding a Folder. This is easy to do, start by clicking Folders in the 'Tools' ...