Tasks in App
The Array App gives you a great view of all your assigned tasks, a simple way to filter them all and the ability to delegate the tasks.
In this article, we’ll be explaining
Finding Tasks
To find Tasks within the Array App, you will need to be logged into your account and then click on the 3 dash menu in the top right hand corner to reveal the menu
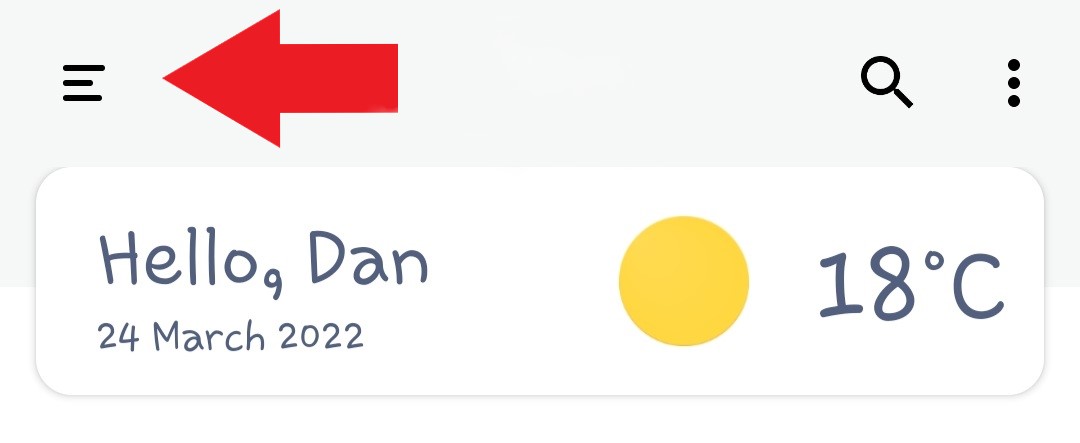
Then you will need to click on ‘Tasks’
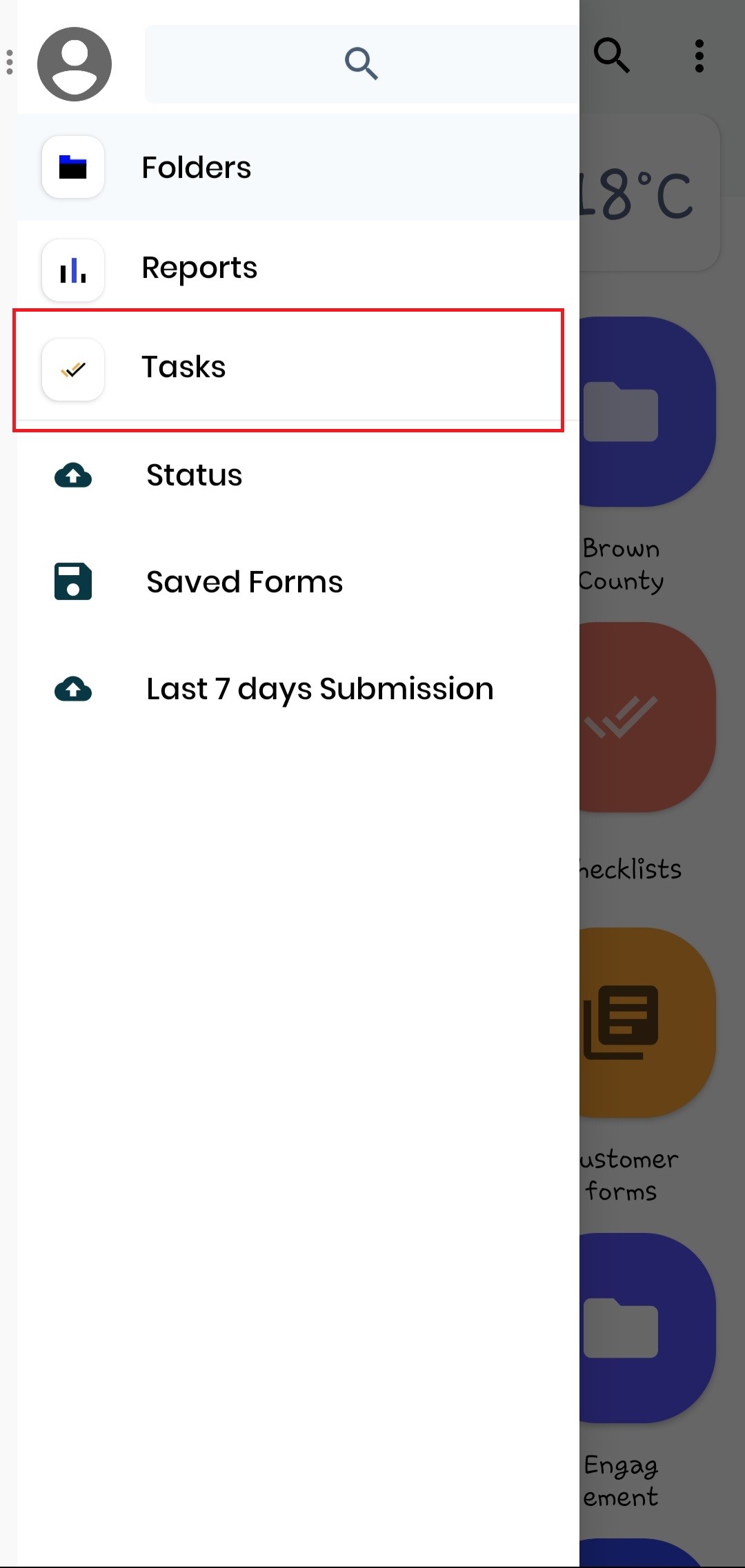
Once you click on ‘Tasks’ it will take you to Task page, where you will be able to see any of your tasks
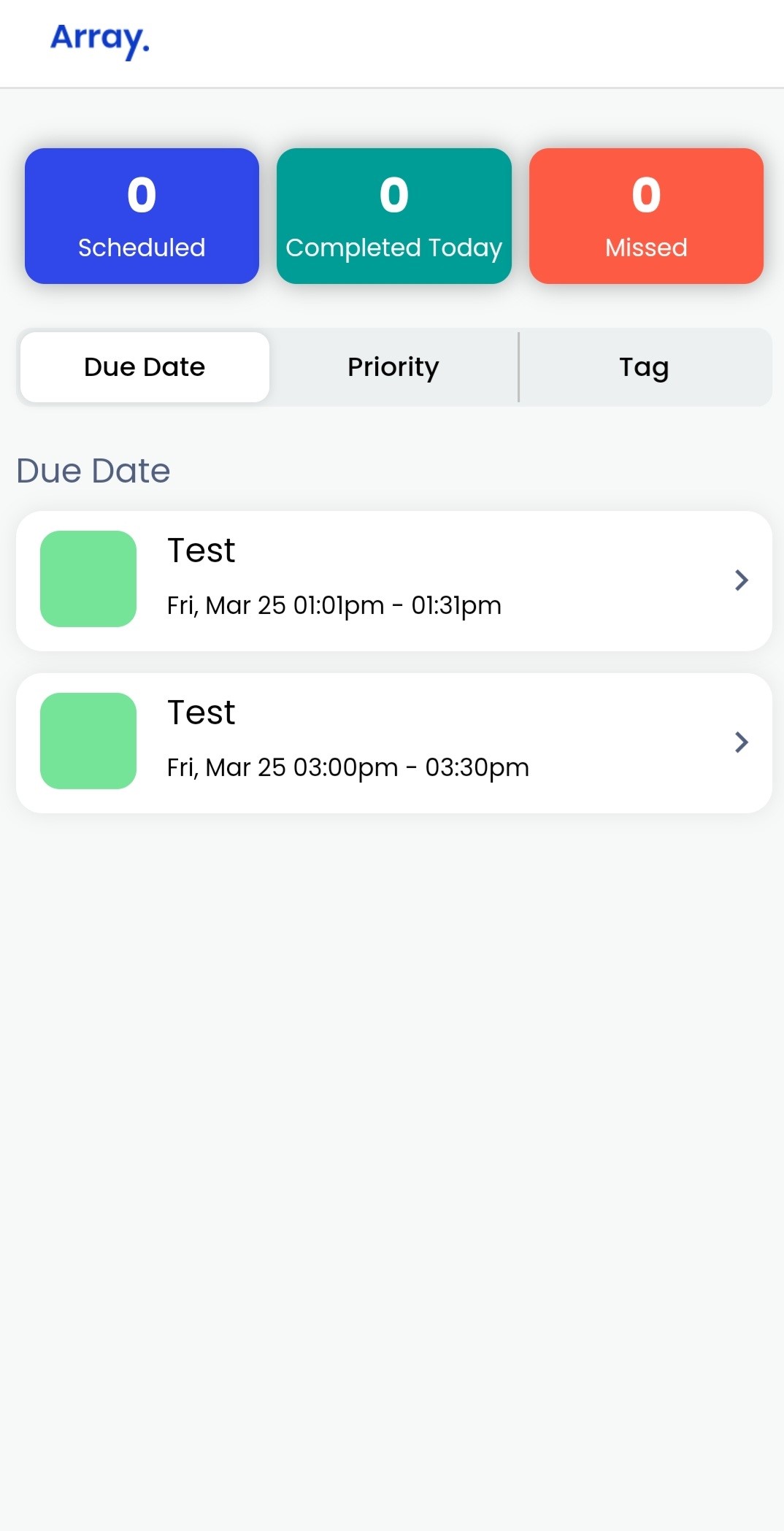
At the top of the page, you will see the number of your ‘Scheduled’, ‘Completed Today’ or ‘Missed’ tasks.
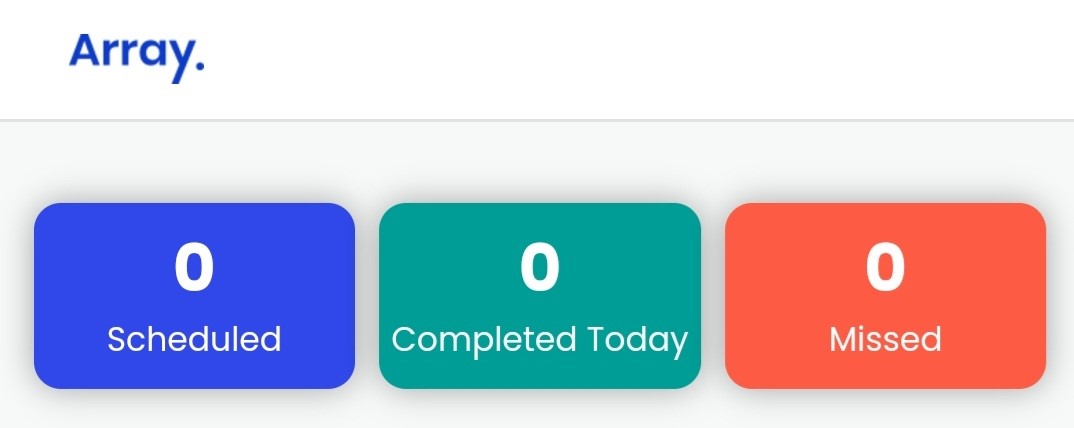
Filtering your Tasks
On the Tasks page you are able to filter your tasks in 3 ways

- Due Date – Show your tasks with a nearest due date that is coming up
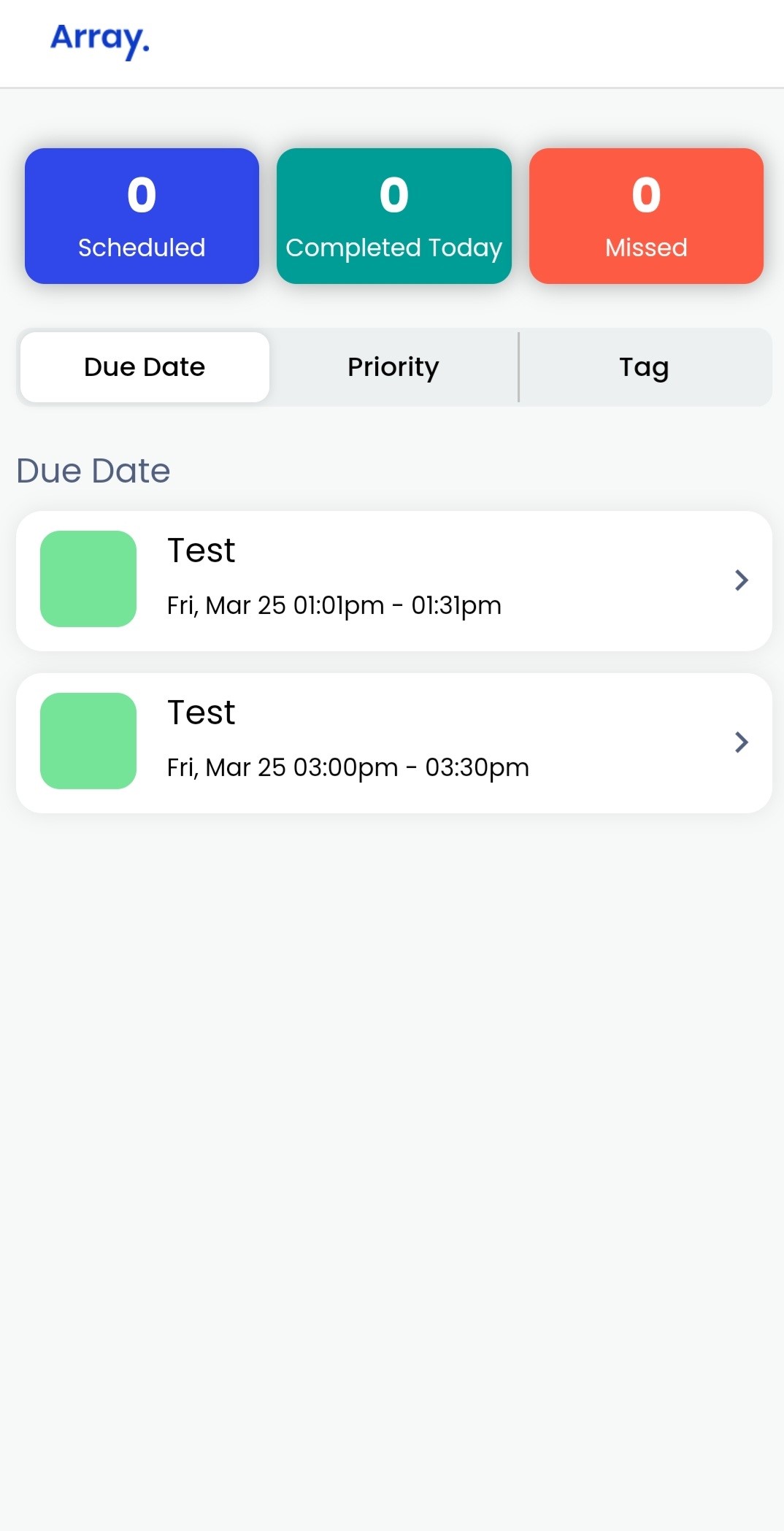
- Priority – Shows your tasks in order of priority, with the highest priority being at the top
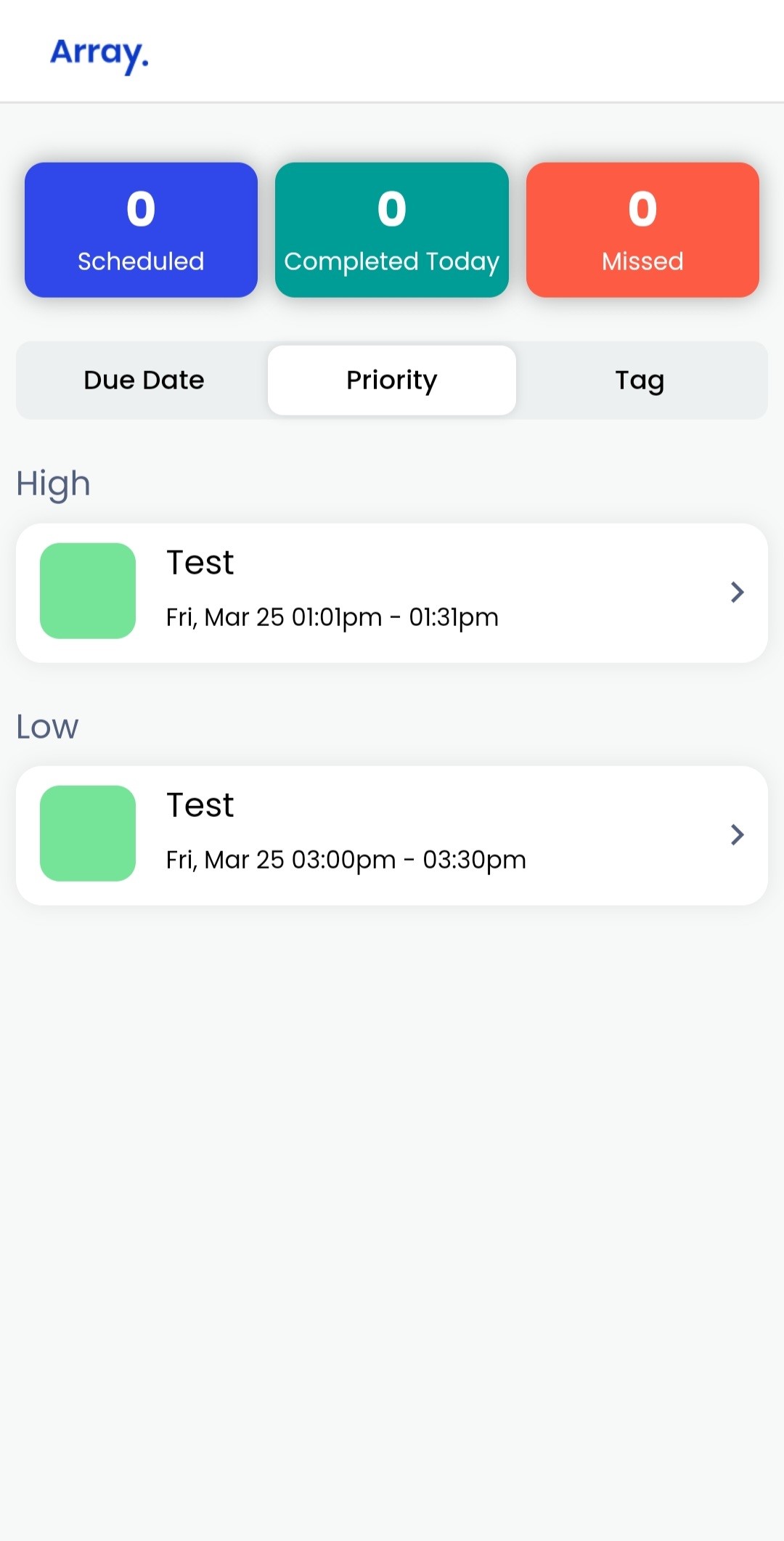
- Tag – Shows your tasks depending on their tags.

Clicking on ‘Due Date’, ‘Priority’ or ‘Tag’ will filter your tasks in your desired way.
The Task
When you have been assigned a Task, you will see a list of all your task on the Task page. To open the task, click on your task
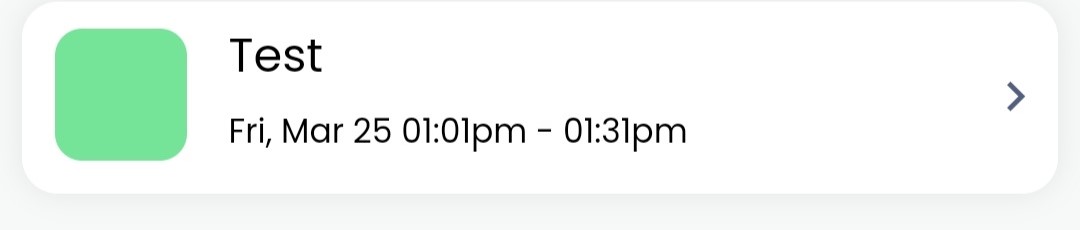
This will show your task and the options you now have
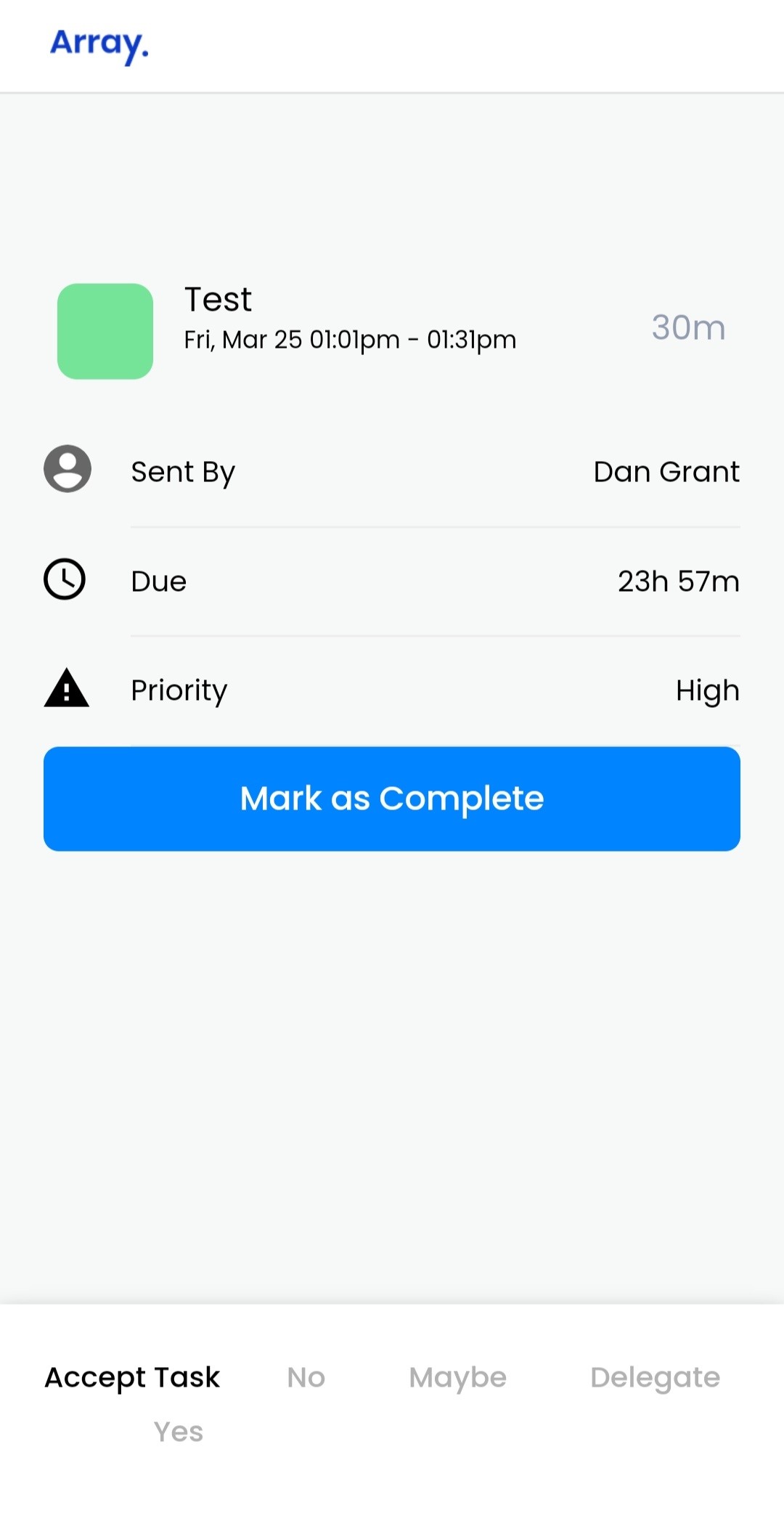
You will be able to see the name, date and duration of the task , who sent you the task, when the task is due and what priority the task is.
If your task has a form attached, then it will allow you to complete the form by clicking the button
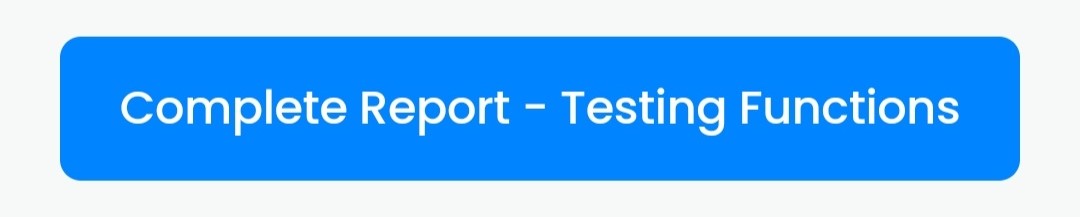
If your task does not have a form attached then you will be able to click the button to show you have completed the task.

Also any documents that have been attached to the task will appear on the task
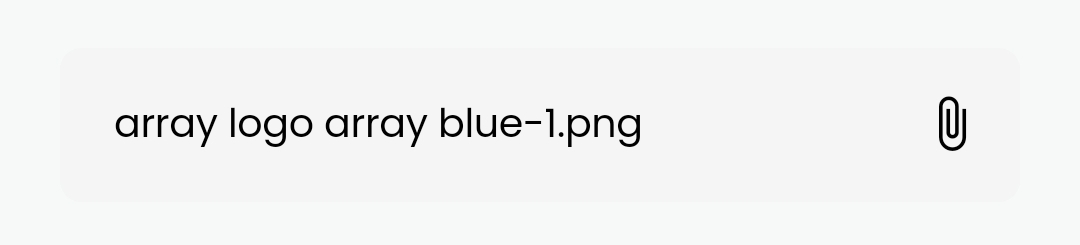
Lastly, at the bottom of the page, you will be able to give a response to whether you accept this task or not
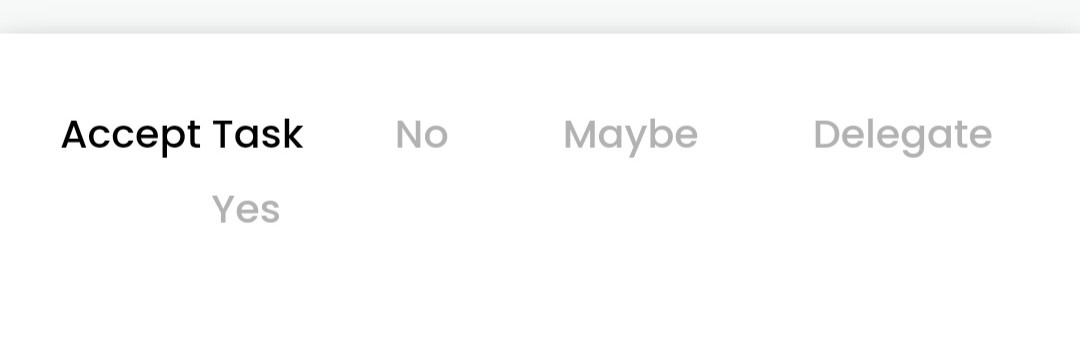
Delegating your Tasks
When you are unable to do a task assigned to you, you are able to delegate your task to another user if the option has been selected in the Task. Take a look at Task Overview to see what option needs to be ticked to delegate tasks.
If allowed, on the task you wish to delegate, click on ‘Delegate’ at the bottom of the page
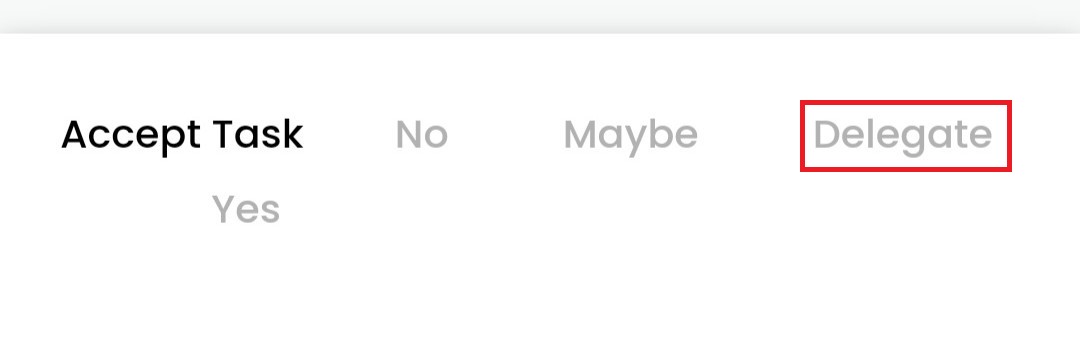
This will show a list of all the users in your account

You can either scrolling down find your desired user, or you can search for the user at the top of the page.
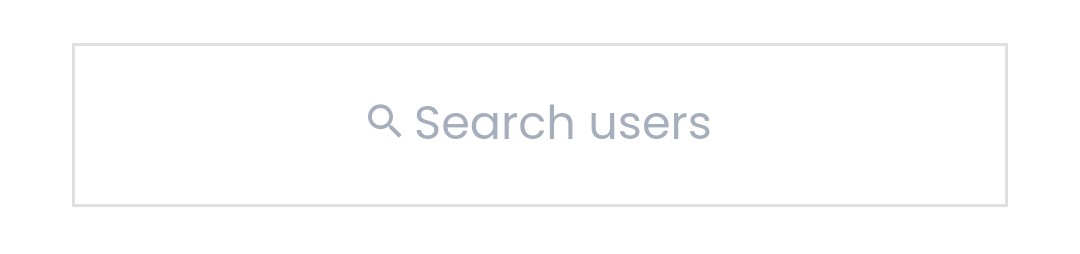
Once you have selected the user you wish to delegate the task to, click on ‘Delegate’ at the bottom of the page.
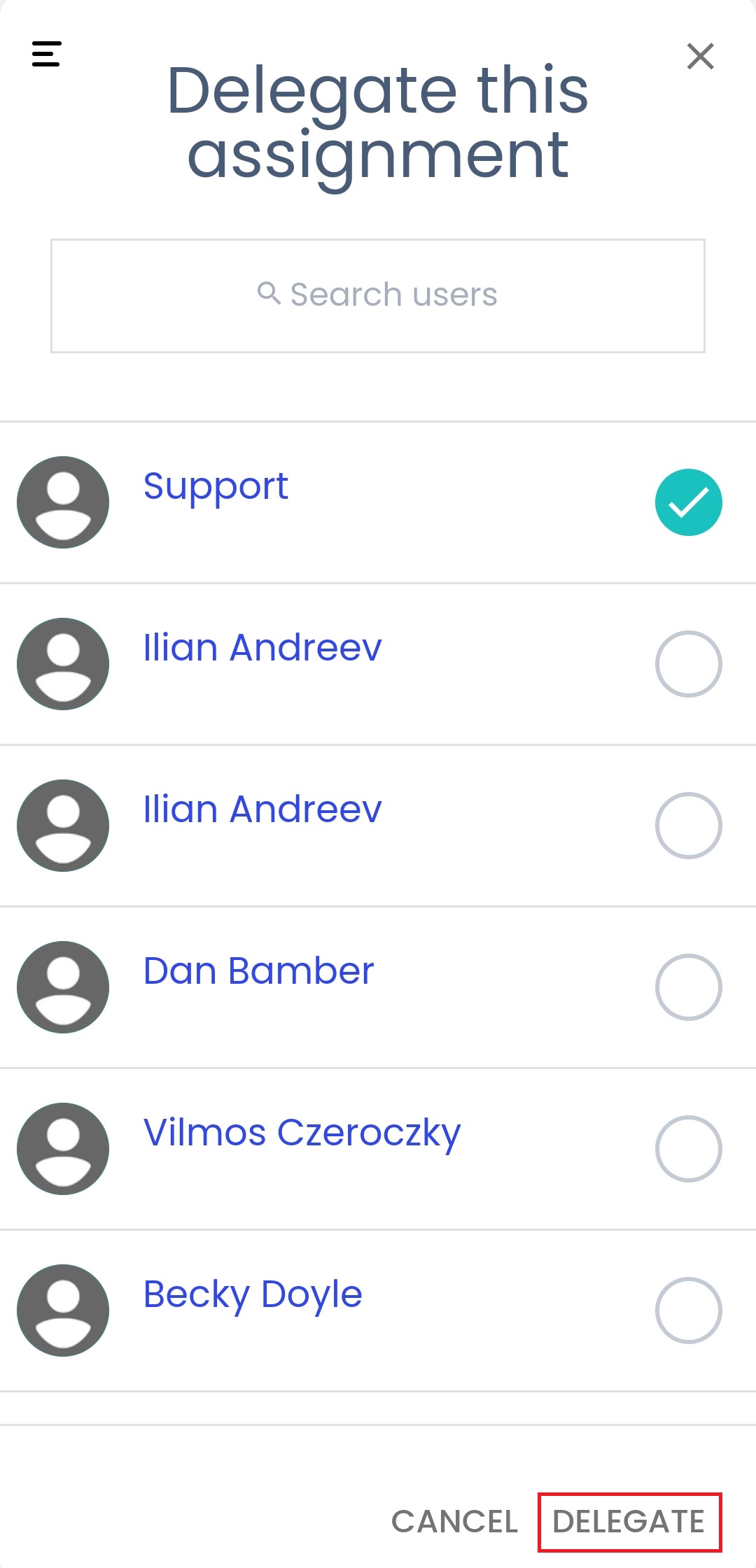
Related Articles
Tasks Overview
Assign your users with Tasks using features such as attaching Array forms, setting a timescale for when these forms are due and much more. Our Task feature allows users to be assign tasks and use many features built into each task such as being able ...Task Reports
Track and analysis all your tasks with the Task Reports view. The Task Reports view has some great ways to track and analysis all your tasks on one helpful page. In this article, we’ll be explaining: How to get to the reports page What reports there ...Task Views
Display and track all your Tasks in several different ways. Tasks Views is a great way to display and track all your Tasks in several different ways. Take a look at Tasks Overview to see what tasks are and all the features included. In this article, ...