Task Views
Tasks Views is a great way to display and track all your Tasks in several different ways. Take a look at Tasks Overview to see what tasks are and all the features included.
In this article, we’ll be explaining:
- What are the Task Views
- How to create a custom board
- How to filter your tasks on each view
- How to export your tasks
Task Views
Our Tasks have several different view to show and keep track of them. All the different views can be found when you click on the ‘Tools’ menu in the right hand corner and click on ‘Tasks’
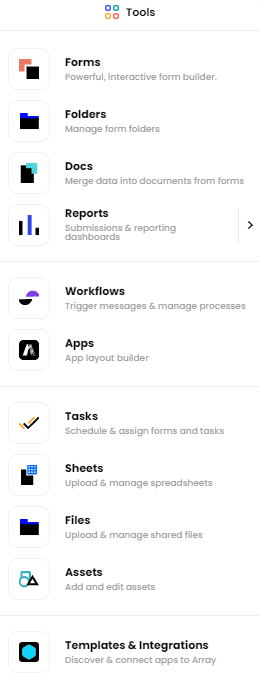
You can see all the views in the top left hand corner of the page

Status
The status page will give you a summary of all your assigned tasks under the 4 headings ‘Pending’, ‘Scheduled’, ‘Completed’ and ‘Missed’
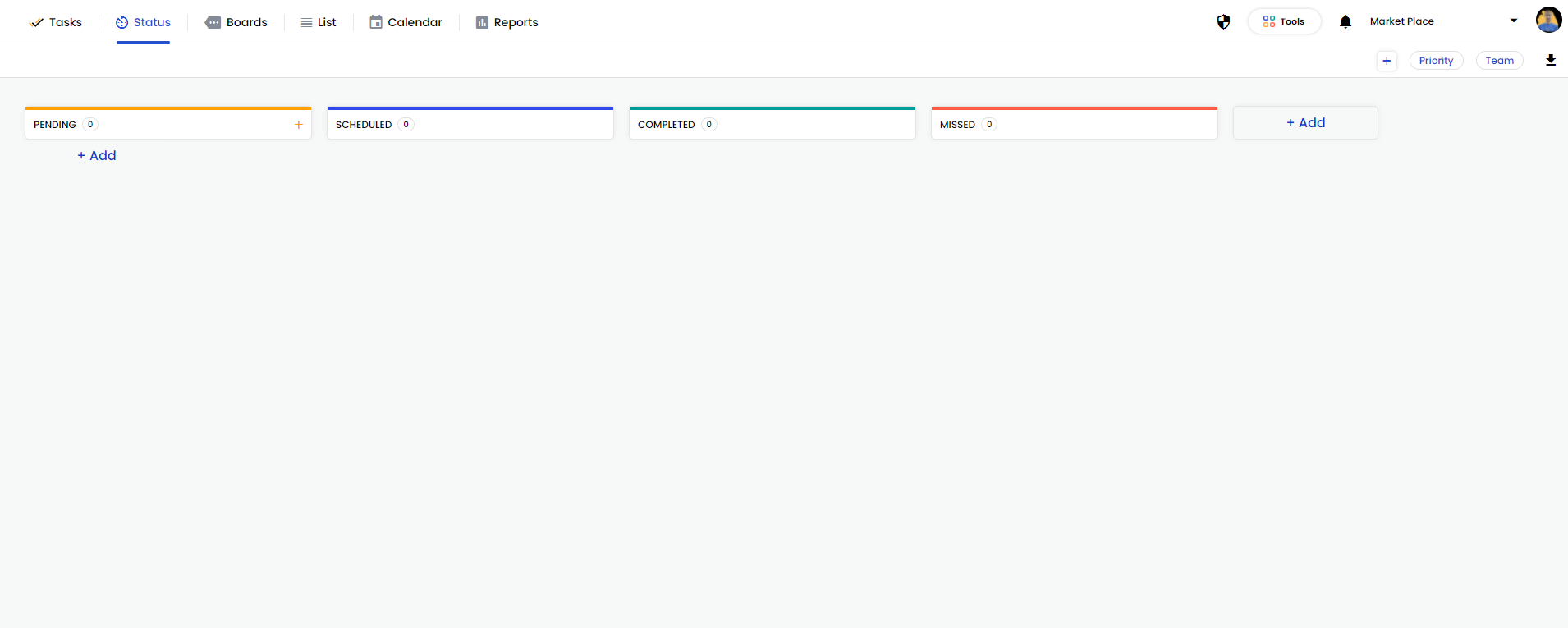
You can filter on this page by ‘Priority’ or ‘Team’ in the top right hand corner

Also on this page, you can add a new task by clicking the ‘Add’ next to ‘Missed’
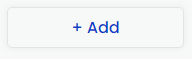
Or you can click on the plus button in the top right hand corner.

Lastly, you can export all the tasks on this page, by clicking the export button in the top right hand corner.

Boards
On this page, you will see any of your tags on different boards. These tags could be anything from departments or an office.
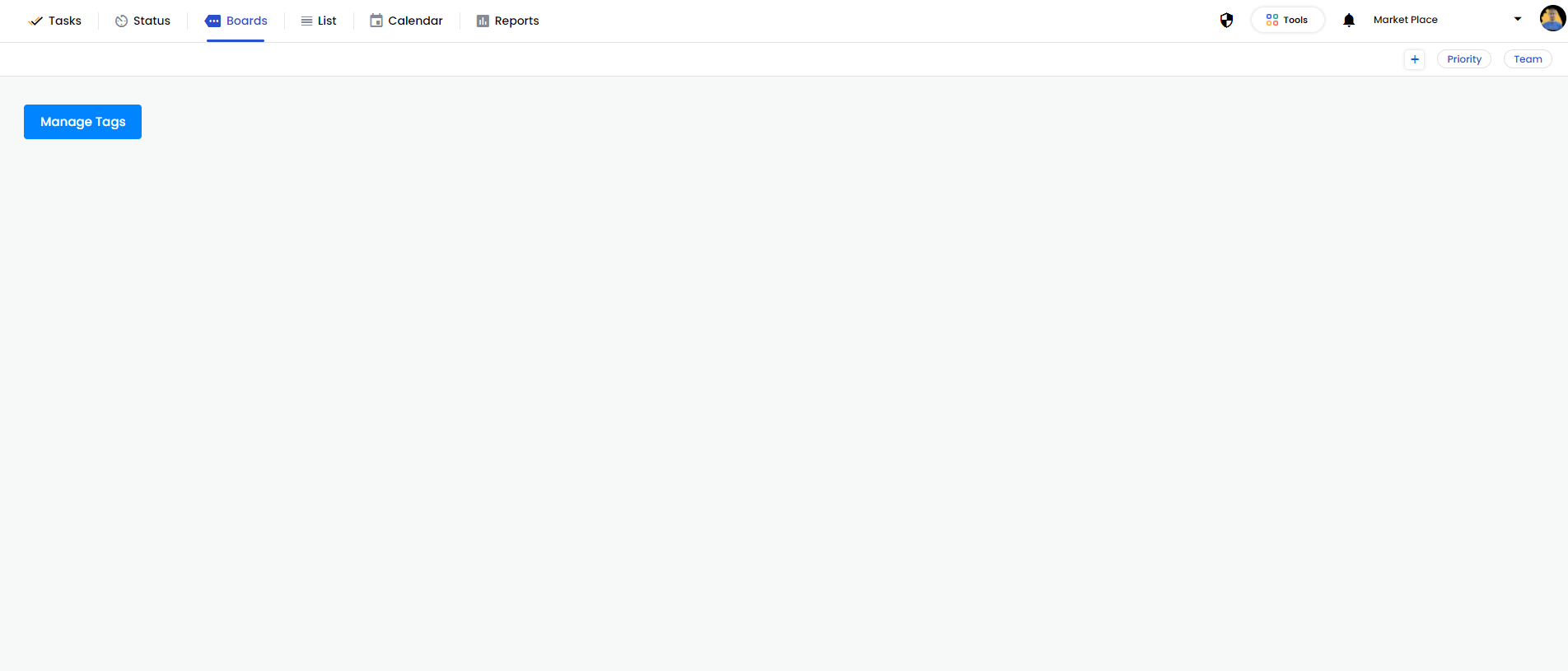
As the Status page, you can filter on this page by ‘Priority’ or ‘Team’ in the top right hand corner
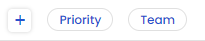
Also you can add a new task by clicking on the plus button in the top right hand corner.
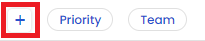
List
On the ‘List’ page, you can see a summary of all the tasks that are happening in the current week or month under the 4 headings ‘Pending’, ‘Scheduled’, ‘Completed’ and ‘Missed’.
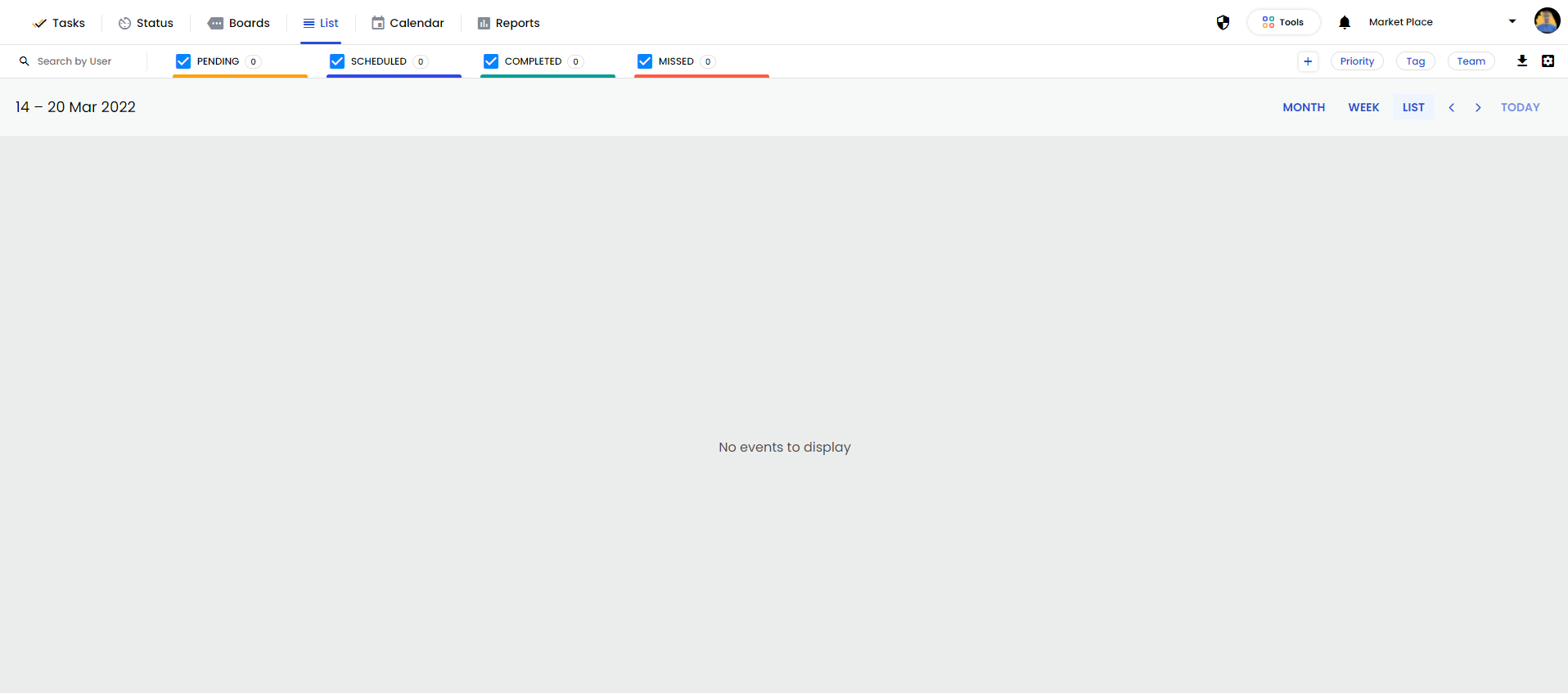
The tasks can be viewed in a ‘List’, ‘Week’ or ‘Month’ by clicking the options in the top right hand corner. You can also jump back to today’s list by clicking ‘Today’

Next to the 4 headings in the top left hand corner you can search for a certain user in the search bar

Like the ‘Status’ and ‘Boards’ pages, you can add a new task by clicking on the plus button in the top right hand corner.

And you can also filter this page by ‘Priority’, ‘Tag’ or ‘Team’

Calendar
The ‘Calendar’ page will display all your tasks in a monthly calendar view under the 4 headings ‘Pending’, ‘Scheduled’, ‘Completed’ and ‘Missed’.
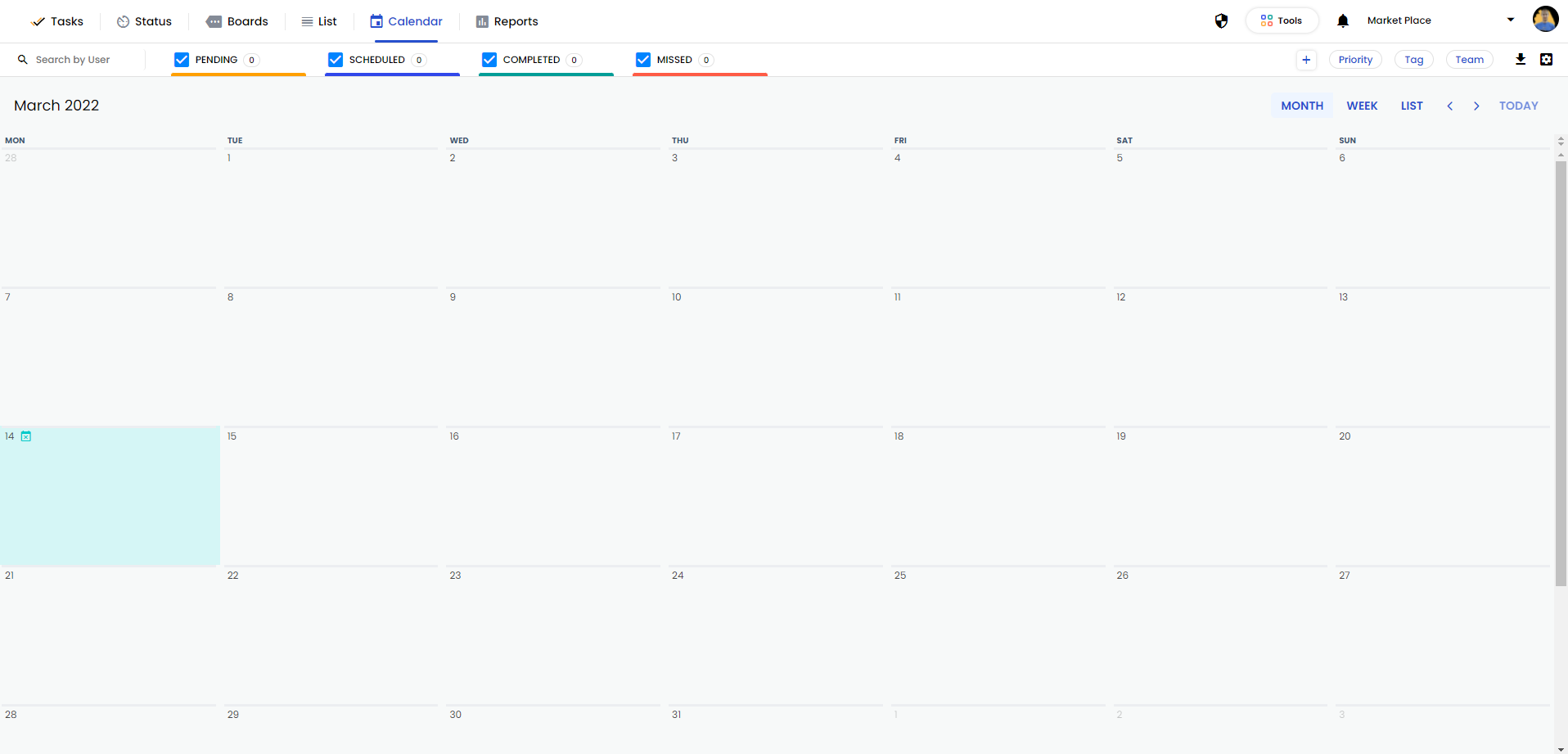
The tasks can also be viewed in a ‘List’, ‘Week’ or ‘Month’ by clicking the options in the top right hand corner. You can also jump back to today’s list by clicking ‘Today’

Next to the 4 headings in the top left hand corner you can search for a certain user in the search bar

Like the ‘Status’, ‘Boards’ and ‘List’ pages, you can add a new task by clicking on the plus button in the top right hand corner.

And you can also filter this page by ‘Priority’, ‘Tag’ or ‘Team’

Reports
The ‘Report’ page shows a report of all your tasks. Take a look at Tasks Reports for a further look at them.
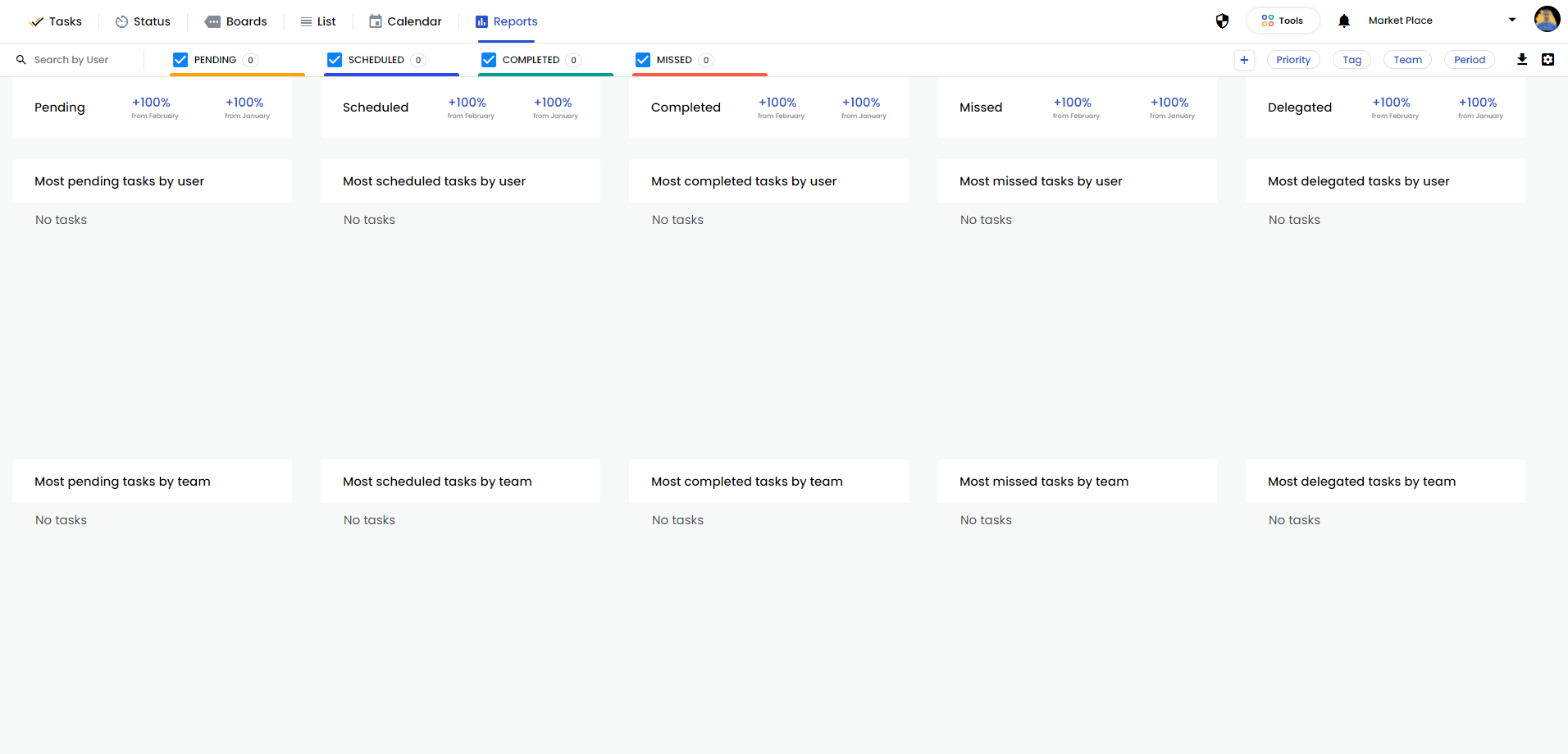
Create a custom board
Custom boards can be a great way to organise your tasks under different tags.
To create a new board/tag, You can either create a new board/tag when you are add a new task. See how to add a task in Task Overview.
When adding a new task, if your selected tag is not on the list, you can type and add a new tag by typing in the empty box then click on ‘Create”YOURTASK” ’
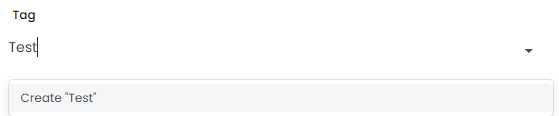
Alternatively, you can click on ‘Boards’ at the top of the page
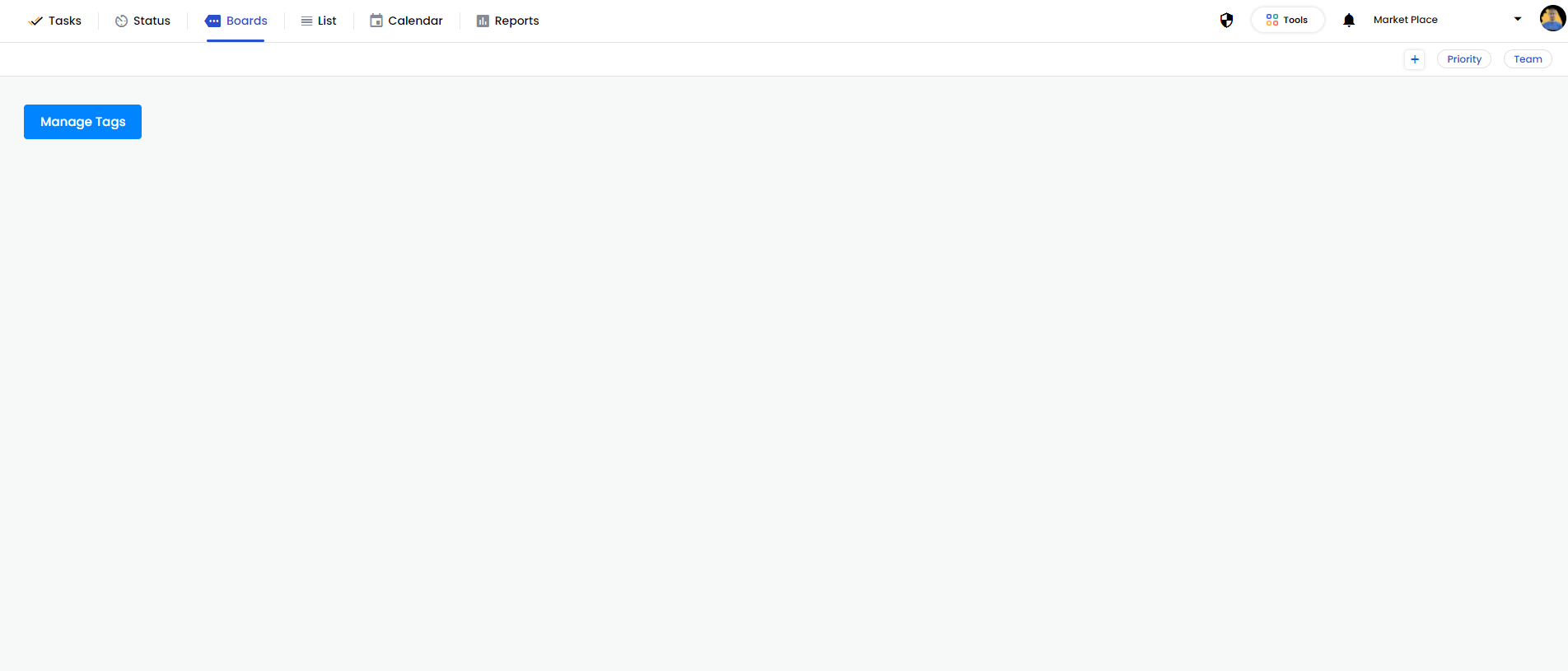
Then click on ‘Manage Tags’
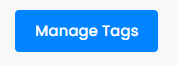
On the pop up window, click on ‘Create New Tag’
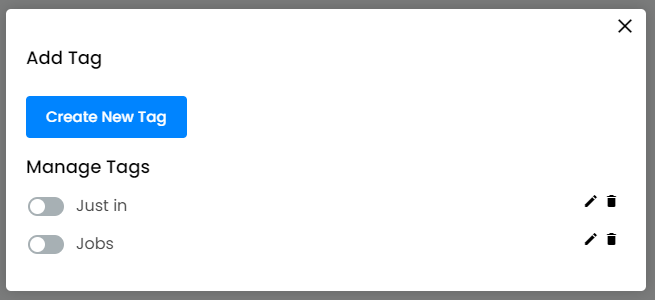
Once you click on this, you will need to type in a name for your tag then click on ‘Save Tag’
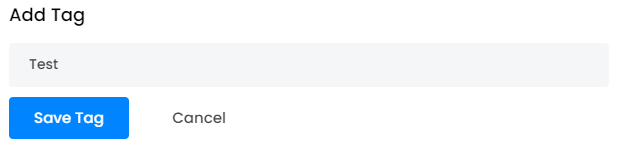
Also on the ‘Manage Tags’ pop up, you edit or delete tags by clicking the pencil icon to edit and the trash bin icon to delete
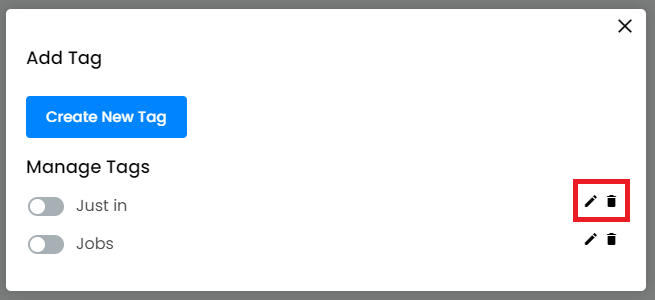
Filtering your tasks
Each of the views have different ways to filter the tasks. These are
- Priority – this can filter your task by their priority of them. This option can be found on all the views
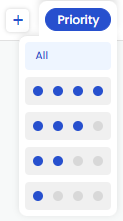
- Team – this can filter your tasks by your teams. This option can be found on all the views.
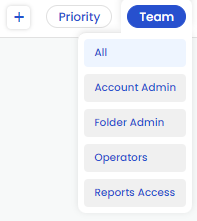
- Tag – this can filter your tasks by your tags. This option can be found on ‘List’, ‘Calendar’ and ‘Reports’ views.
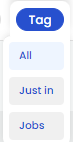
- Period – you can filter your tasks over certain time periods. This can be ‘Today’, ‘Last Week’ or ‘Last 30 Days’. This option can be found on the ‘Reports’ view.
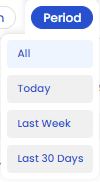
You can also filter your tasks by the heading of ‘Pending’, ‘Scheduled’, ‘Completed’ and ‘Missed’. On pages that these headings appear, you can tick the check box next to the headings to show the tasks under that heading

Or you can untick the check box next to the headings to hide the tasks under that heading

Exporting your tasks
All the Task views give the users the option to export all the task from the page. The export button can be found in the top right hand corner of the page, next to the filter buttons

Except for the ‘Boards’ page, the export button can be found at the top of each board.
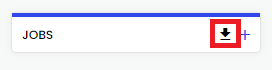
When you click on the export button, it will take in to account all the filters that are applied to the view. I.e. if you have a filter on to only show a certain team, when you click on the export button, all the tasks assigned to that team will download.
Related Articles
Task Reports
Track and analysis all your tasks with the Task Reports view. The Task Reports view has some great ways to track and analysis all your tasks on one helpful page. In this article, we’ll be explaining: How to get to the reports page What reports there ...Tasks Overview
Assign your users with Tasks using features such as attaching Array forms, setting a timescale for when these forms are due and much more. Our Task feature allows users to be assign tasks and use many features built into each task such as being able ...Tasks in App
Use the Array App to access and delegate your Tasks. The Array App gives you a great view of all your assigned tasks, a simple way to filter them all and the ability to delegate the tasks. In this article, we’ll be explaining How to find Tasks How to ...