Subforms on Docs
A subform submitted within your forms can be displayed on your Docs templates so you can download them your way.
In this article we’ll be showing you
- How to find and display subform on your template
- An example of subform
How to display subforms
When you download a template of your form that has subform on it, the template will display the markers on it, under Tables and Subforms

If you would like it to hide or show the elements depending on whether there was any answers, you can move the markers ${element-??????} and ${/element-??????} either side of the elements.
For example:
On this form, if the subform has no answers, it will not display on a download as shown by ‘Start Subform:’ and ‘End Subform:’
Submission

Download
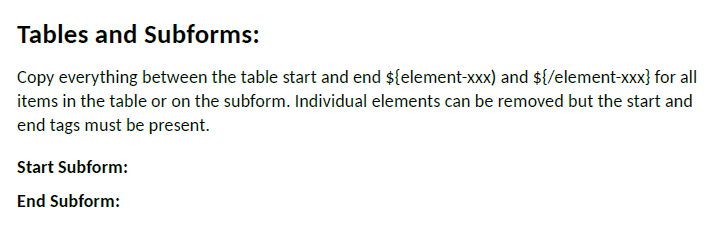
If the subform has rows filled in, it will display them in between ‘Start Subform:’ and ‘End Subform:’
Submission
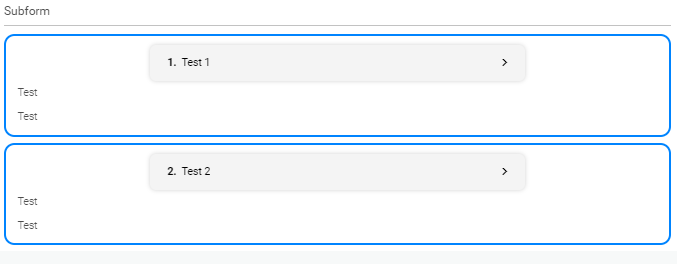
Download
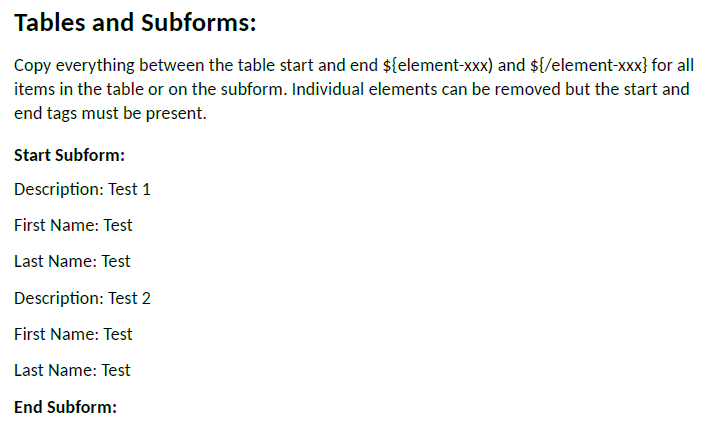
An example of a subform
Like most of the Docs features, such as Table, subforms are customisable by moving the markers from the template in a way that suits you.
On this form, the subform has a ‘Description’ ‘First Name’ and ‘Last Name’ elements on it. The submission has 2 rows.
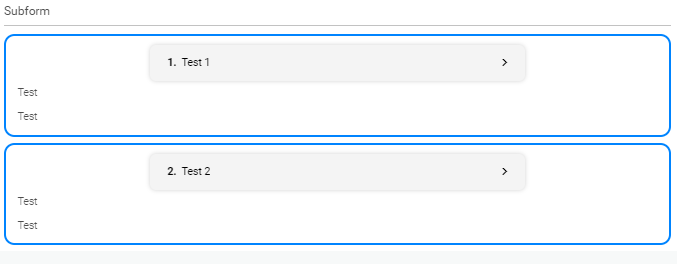
For this example, we’ll put the markers in a table to display them.
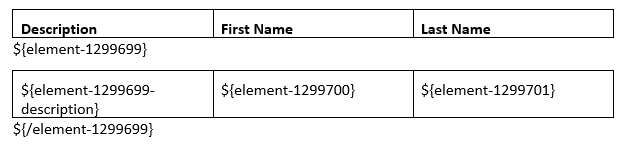
When you upload this template into Array, your subform will download the submission in the way
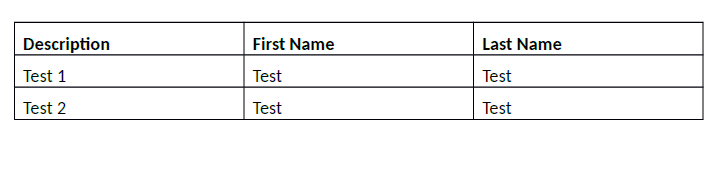
Putting ${element-1299699} and ${/element-1299699} just around the markers will cause these to repeat only. If you put them around the whole table, it will repeat everything per row.
Template
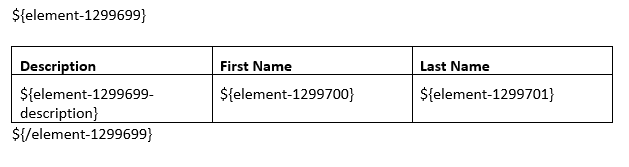
Download
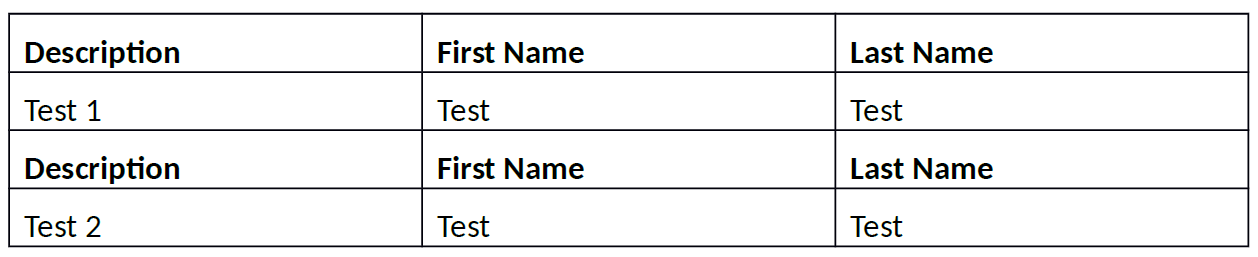
Related Articles
Docs (Essential Account)
Docs allows users to customize the output of their submitted forms Docs allows users to customize the output of their submitted forms by downloading and upload a word document template. In this article, we’ll be showing you: Where to find Docs ...Docs (Pro Account)
Docs allows users to customize the output of their submitted forms Docs allows users to customize the output of their submitted forms by downloading and upload a word document template. In this article, we’ll be showing you: Where to find Docs How to ...Logic on Docs
Logic can be applied to Docs so it can show and hide elements on your templates. If your forms have logic on them, you can display this on your Docs so the logic is applied to the elements on your templates and can hide or show depending on the ...Images on Docs
Any images on your forms can be easily displayed on a Docs output. Images submitted within your forms can be displayed on your Docs templates so you can download them your way. In this article we’ll be showing you - How to find and display images on ...Tables on Docs
Tables can be easily displayed and customized on your templates in Docs If your forms have tables on them, you can display them on a template with Docs and customize the table to the layout you would prefer. In this article we'll showing you How to ...