Results in Form Builder
Results is the submissions of the form as it was completed either via the app or in report. A submission, when open, will be displayed as your form would when being completed.
In this article you'll see you:
- how to find results and your submissions
- filters and fields
- how to download the data and the various format.
- more on the submission view
Finding your Results and Submissions
There are several ways you can find your submissions, one way is when you are on the form in the form builder you can click on 'Results' at the top of the page.

Alternatively, on the form information bar under the name of the form, you can click on the number of submissions

Lastly, when a form has some submissions already, a 'Reports' button will appear on the form information bar

You can navigate to submissions from the Tile on the Reports page.

Here you can see a list of all the submissions from your selected form.
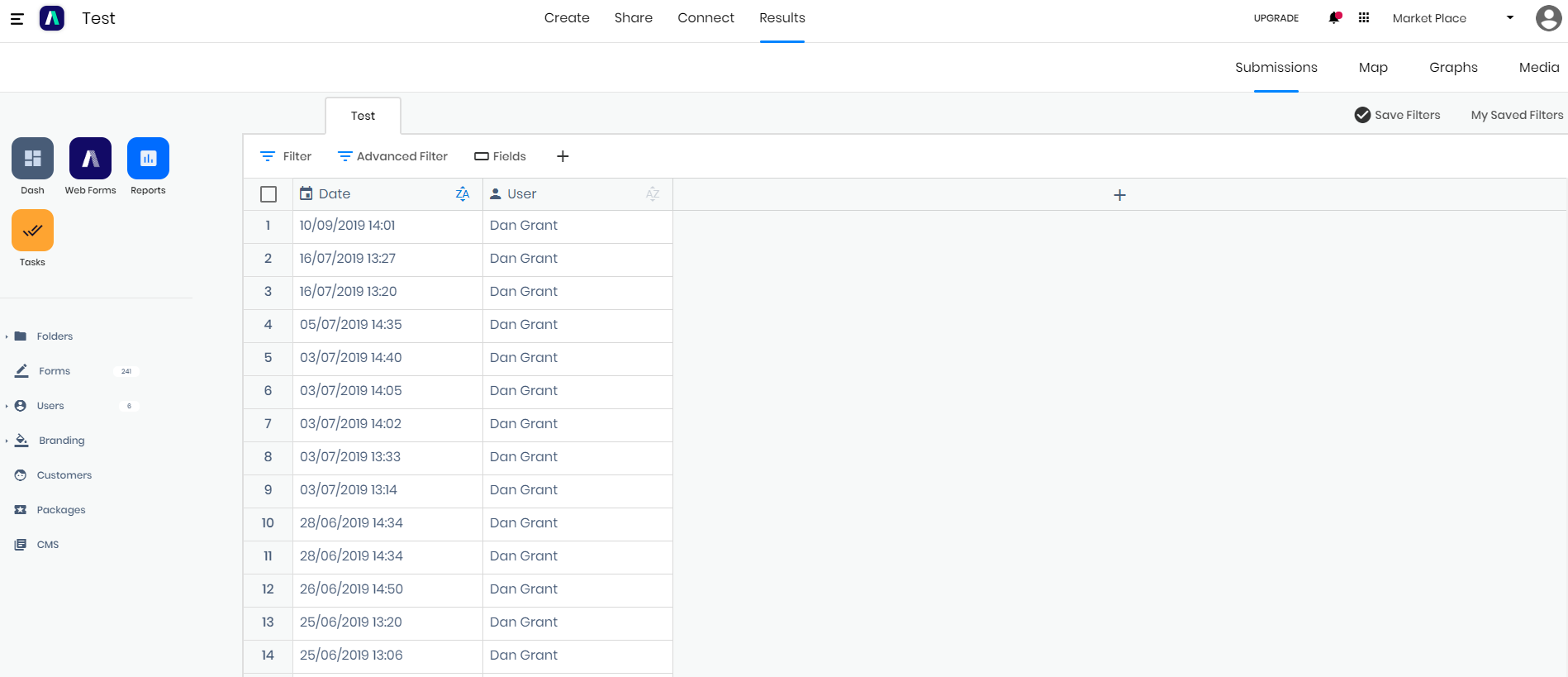
In the top right hand, you will be able to see a 'Map' view of where your submission have come from, 'Graphs' of all the submitted data and all the 'Media' from your submissions. Take a look at View Your Data for more information on those tabs.
Filters and Fields
Filters, Advanced Filters and Fields can be viewed above the list of submissions.

Filters include various options such as
- User - Filter which User you wish to view submission from.
- Team - Filter which Team you wish to view submission from.
- Limit - How many submission you wish to view on the page.
- Submitted to and from - filter a period of time.
- Show Trash - show trashed submission.
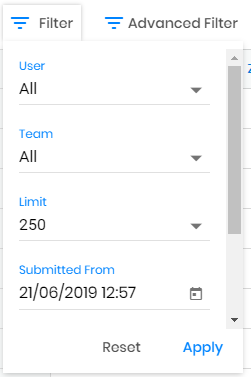
Advanced Filters include all the elements on your selected form and will allow you to search for a certain response in a certain element i.e You are looking for a First Name called John. Put John in the first name element to narrow down your submissions.

Fields will allow you to apply fields from your form to your submission view. I.e First Name.

Filters that can be applied to all forms are:
- Submission ID
- Submission Date
- Last Downloaded At
- User
- Media
Submission Date and User are the default fields showed on all submissions.
Downloading Submissions
If you want to select and download multiple submissions you will need to be on the submission view displaying all the submissions where you can then select using the checkboxes on the left.

When you have selected the submissions to download the bar will appear at the bottom of the page allowing you to download or delete.

Clicking the download button will show you a pop up menu with all the different formats that the submission can be downloaded in.

Click the tick box on your desired format and click 'Download' at the bottom to get your download.
CSV, XLSX and Report PDF give you further options when you click on the tick box.
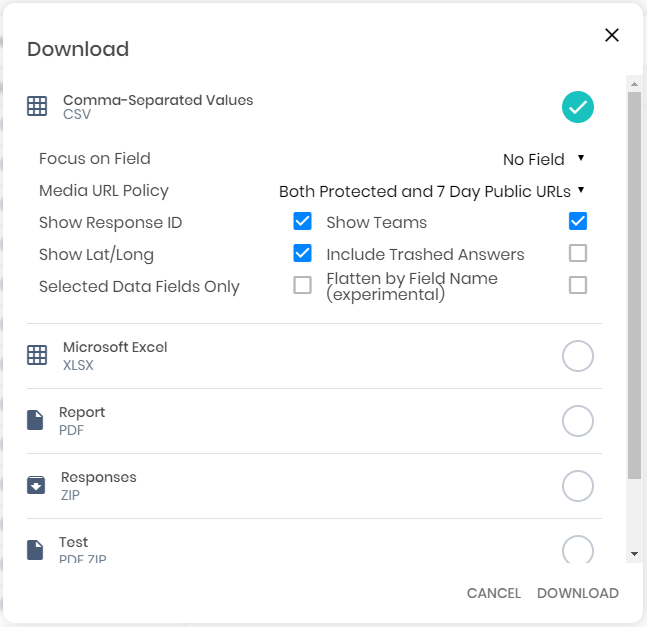
Another way to download a submission is by clicking on the submission you wish to download so you can see the preview of the submission. In the top right hand side is a download button in between PDF and the pencil edit button. If you have a docs template on the form you can choose between PDF or your docs template.
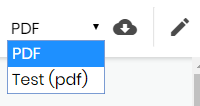
Clicking the download button will give you your submission on a PDF or Docs output template.
Take a look at Docs to customise a template for your download output to either a PDF or word document.
If you are using the 'Last Downloaded At' field to track when you have downloaded a submission, the following will update this field:
More you can do on your Submissions
If you want to edit a submission, have a read of Edit a Submission for more information.
If you want to delete a submission, take a look at our support doc Delete/Completely Remove Your Data for further information.
Related Articles
Downloading Your Report Data
All your data is available to be downloaded through the Reports section, at various points. All your data is available to be downloaded through the Reports section, at various points. There are several formats available and depending on where you are ...View Your Data
To view your data there are many different ways depending on what data you want to see. To view your data there are many different ways depending on what data you want to see. In this Article, we'll be showing you how to View your data View your ...In Reports Submissions
In-Reports Submission is a submission made without the use of the form app or the handheld application. In-Reports Submission is a submission made without the use of the form app or the handheld application. You could use this if you realize data is ...Edit a Submission
Submissions that needs changing or some of the data itself that has been collected is incorrect and needs updating. Editing/ Updating a submission is something that we will all come across at some stage, whether it be the location of submission that ...Merge Data
Sometimes, data doesn’t mean too much on its own. Sometimes, data doesn’t mean too much on its own. Rather, it’s the interplay between a user’s answer to several questions that is truly significant. In situations like this, you may want to merge ...