Populate a Dropdown Field
Drop-downs
Drop-downs can be used for a magnitude of options from being used simply as a selection tool or to assist workflows that have been set on forms. Drop-downs can be great if you have multiple elements to choose from and are great tools to use it in conjunction with Field Logic and for setting workflows. To understand more about form Logic and how you can use it, look at our doc.
Uploading a list into a drop-down selection can save so much time when creating a form. If you have a file you can upload straight to Array you can quickly populate a drop-down with the data you want to collect. You will first need to make your form and pull in the drop-down fields where necessary, from there we will then show you how to upload the file.
Manually Populating a Drop-down
Once you have pulled a drop-down into your form you can begin adding elements by simply clicking the + icon and manually inputting selections that you want.
 You can add as many elements as you like to a dropdown and once added you can simply reorder by grabbing and dragging to another location.
You can add as many elements as you like to a dropdown and once added you can simply reorder by grabbing and dragging to another location.
 Importing to Populate a Drop-down
Importing to Populate a Drop-down
Importing data into a drop-down can save so much time when creating a form and can be essential if you have a long list of elements that you want to input.
Again start by selecting the drop-down you want to populate. You will see on the top right of the drop-down that there are 3 options. Upload, Copy Field, and Delete Field.

The option you want to select is upload which is the cloud with the arrow up within it. Selecting upload will provide a popup that will ask you to select the file to upload.
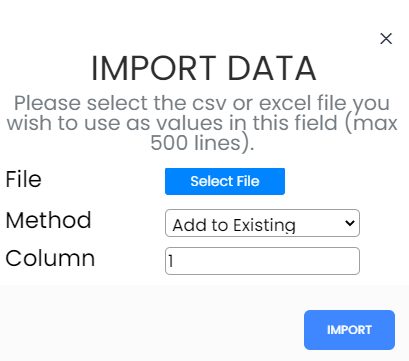
In this pop-out, you will also see selections to make on whether you want to add it to the existing list on your drop-down or whether you want to overwrite existing elements. You will also be asked which column you are wanting to pull data from on the sheet you have selected. For example, the data you want to upload may be column 20 of your sheet.
Once the document has been uploaded a green tick will confirm, I have then selected to overwrite existing and I want the data to come from column 5.
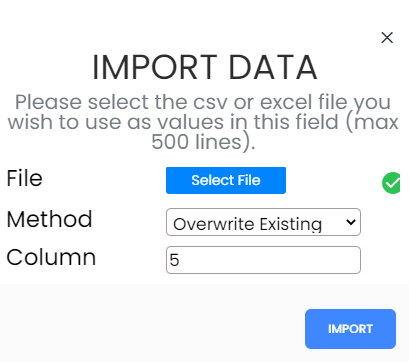
Once completed, Select import and the data will appear in your drop-down. You can drag the elements to where ever you want to reorder them or you can simply delete the ones you don't want by hovering and a small 'x' will appear on the right.
Related Articles
Field Templates
Field templates are a great way of grouping all your favourite or most used elements together Field templates are a great way of grouping all your favourite or most used elements together and gives you the ability to drag more than one element at ...Functions
Functions is a great addition which allows you to add text, formula or value functions into your Array forms. Functions is a great addition which allows you to add text, formula or value functions into your Array elements allowing user to populate ...Toolbox Options
The form builder’s toolbox contains all the various data field types a Array form can hold. The form builder’s toolbox contains all the various data field types a Array form can hold. In this article, we provide a brief explanation of the various ...Logic
It’s nothing more than a set of rules that determine whether or not an input field will be made visible to a responder. When it comes to filling out forms, not all responders are created equal. You may find that relevant information about one type of ...Data Search
Array's data search feature can help clear the air. It's easy to imagine situations where you may already have information about someone interacting with your Array forms. Perhaps you're hosting a marketing event and you want to check whether or not ...