Hidden Fields
Hidden fields can be very effective in a form if used the right way. There is no right and wrong way per say to use hidden fields it just all depends on your use case and how you want the form to work. Hidden fields can be used for a number of different reasons from hiding a text box that may be used for admin use when reviewing a form or whether it could be to add up totals and inject the total into an email/another form, depending on your use case depends on what fields you hide and why.
Use Cases for Hidden Fields
As noted, hiding fields can be used for multiple reasons. Not only can you hide fields but once hidden you can set who can edit the information or it can be set so no one can edit the information. There may be situations where a form is being reviewed an for admin purposes the box at the top of the page is hidden from and operator users completing the form, but a scoring system may be detailed at the top of the page in the hidden box for admin users to assess and score the form. Another use could be to total the score on a form so, at a quick glance, admin staff know the result of the form but the operator/user does not as this field is not visible to them.
How to Hide Fields on a Form
Firstly, you need to navigate to the form builder page of the desired form and there you need to select the desired field you want to hide. Once you have selected the specific field you will see a number of options appear on the right hand side of the page
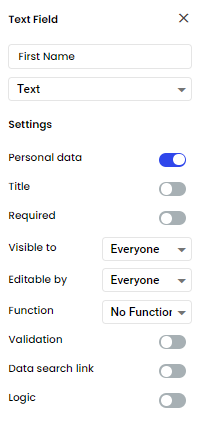
The options shown in the image above are what you would see when trying to apply a hidden field to a text box. You may see other options if you apply this to a number field or product total.
You can see here you have several options. The only two options we need to worry about at the moment are 'Visible to' and 'Editable by' . If you select who can see the field you will notice a drop-down appears with 3 selections you can make.
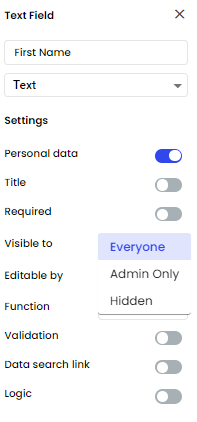
By default, the selection will be 'Everyone' so everyone accessing the form can see the field. 'Admin Only' meaning only admin users can see the field and 'Hidden' means the field is hidden from everyone. You would use the term 'Hidden' in situations where you want the field to contain a fixed value. Making a field completely hidden would be useful when using API calls and Data Search terms whereas 'Admin Only' would be used if an admin were to edit/ use for office based tasks.
Once you have chosen your selection, you will either be given the option to choose who can edit the information or you will be given the option to add a fixed value as mentioned for API's and Data Search.
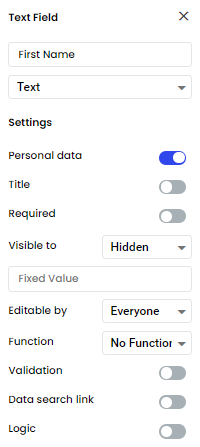
If selected 'Admin Only' you will be given the choice to decide who edits the information, as mentioned this could be useful for applications or order forms where notes are needed to be made.
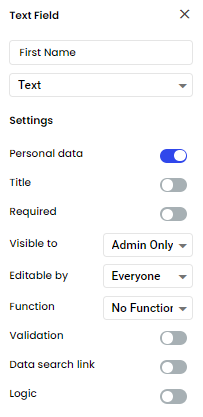
As you can see above the field can be made editable by admin only or not editable at all. you have these 2 choices as you may want it to be displayed to admin users as just information on a scoring system for the application or you may want to make it editable so they can add notes. depending on the nature of your field depends on what selections you would make.
Once completed so that only an admin user can see and edit the details in the selected field, it should look like this.
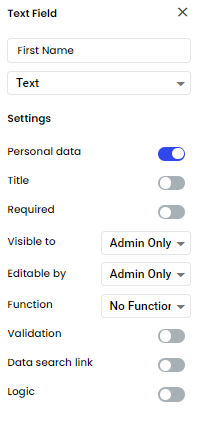
Related Articles
Form Settings
How to use the wider range of functions that can be found in the settings cog of your form. This section details how to use the wider range of functions that can be found in the settings cog of your form. These settings are designed to enable you to ...Signature
How users can include signature fields in their form. Forms built in Array can capture a wide range of data types, from photos and videos to barcodes and PDFs. In this article, we look how users can include signature fields in their form, converting ...Data Search
Array's data search feature can help clear the air. It's easy to imagine situations where you may already have information about someone interacting with your Array forms. Perhaps you're hosting a marketing event and you want to check whether or not ...Intelligence
Intelligence is a great automation tool to use within forms assigning certain actions to automatically create or update records. Intelligence is a great automation tool to use within your forms. You are able to assign Intelligence to certain actions ...Functions
Functions is a great addition which allows you to add text, formula or value functions into your Array forms. Functions is a great addition which allows you to add text, formula or value functions into your Array elements allowing user to populate ...