Google Drive
Anyone who’s used Google Drive before knows how handy it can be when dealing with data as a team. It eliminates redundancies by allowing multiple members of a group access to an existing spreadsheet, and changes are instantly reflected. The Array integration with Google Drive further streamlines this process by connecting directly to your Google spreadsheets, automatically updating your spreadsheets with incoming data collected from a Array form.
In this article, we explain how to:
- connect your Array account to Google Drive
- create a new Google spreadsheet from Array
- send Array response data to a Google spreadsheet
- save files to Google Drive from Array
- populate a Array form with information from a Google spreadsheet
- populate one spreadsheet with data from another (watch the video)
What is Google Drive?
Google Drive is a collection of productivity apps, providing cloud access to documents that can be collaboratively updated in real time. The Array integration utilizes Drive’s spreadsheet feature.
All Google accounts have a corresponding Google Drive account. To signup with Google, click here.
Integrating Google Drive
Once you’ve created an account with Google, you’re able to connect it with Array. First, visit our Array Market and search for the Google Drive integration. (You’ll be able to peruse our other integrations here as well.)
Alternatively, you can go straight to the Google Drive integration page by following this link.
Next you’ll need to activate the integration, which you can do by clicking the “Connect” button.
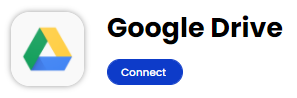
A popup screen asking for permission to manage your Google Drive account will appear. Click “Allow.”
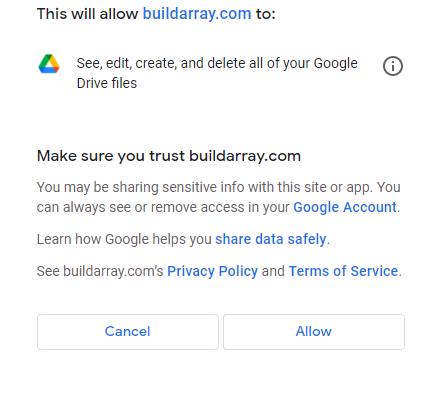
You’ll now see your Google Drive account listed as being attached to Array.
Disconnecting Google Drive
To disconnect your Google Drive account from Array, click the trash can icon to the right of the account email. Be aware that any forms with fields that use the Google Drive integration will stop working properly.
Creating Google Spreadsheets
Array already offers a powerful reports generator for viewing response data. However, users can also store form responses in a Google spreadsheet, with each new submission being entered as a new line.
To create a new Google spreadsheet from a Array form, open the desired form and navigate to the 'Connect' at the Top of the Form Builder.

Next, head to the Storage tab and open the Google Sheets option.

Finally, click the Google Sheet button on the Form Attachment Menu and hit Save.
Saving Files to Google Spreadsheets
In addition to text data, Array can also send PDFs and media files to a spreadsheet. This is also done from the Form Attachment Menu — just click the button to the right of the file type you’d like to include. The attachment will appear as a link to the actual file.
Data Search
You can also use the Google Drive integration to quickly populate a Array form with data from a Google spreadsheet. To utilize this feature, drag the “Data Search” field located under the “Text Input” tab onto your form.
This will launch the Search Data Link menu. Click the Google Drive option located in the Integrations tab.
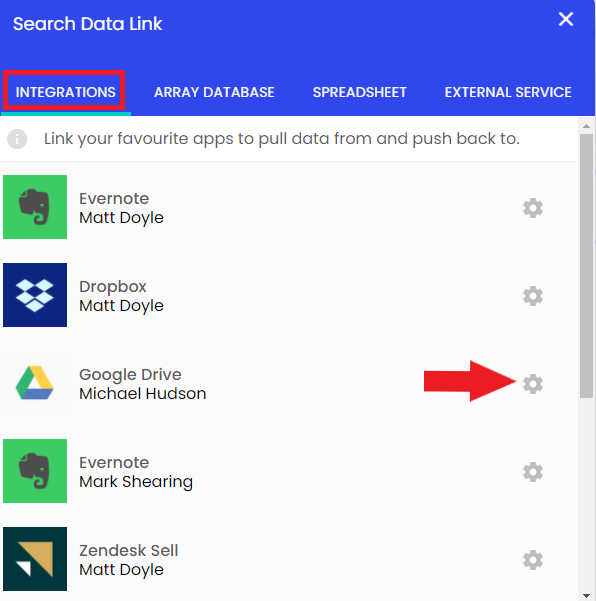
Next, you’ll see a list of all your Google spreadsheets. Click on the spreadsheet you’d like to search from.
Finally, you’ll have the option of choosing from each of the column titles in that spreadsheet. Select each of the fields that you’d like to be populated with your search results.
Related Articles
Zapier Integration with Google Calendar
The Google Calendar integration in Array makes it easy to add events to a team’s schedule regardless of its size. As an organization grows, it becomes increasing difficult to keep track of everyone’s schedule. In most cases, access to a centralized ...Zapier Integration
Zapier is an automation tool that will bolt onto existing software and perform day to day, repetitive, mundane tasks. With Array releasing our integrations, it opens up a whole new world of opportunities for automation between existing software that ...