Downloading Your Report Data
All your data is available to be downloaded through the Reports section, at various points. There are several formats available and depending on where you are within Array reports depends how the downloading of data is carried out. Here we will explain multiple ways to download data individually and together.
First, start by navigating to reports area within Array by clicking on the 'Tools' dropdown menu, next to your account name, an click on 'Reports'
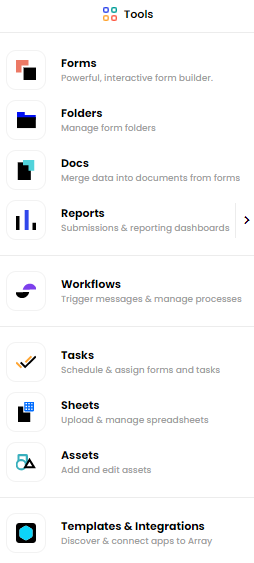
Download All Submitted Data
Here you get the option to download all forms submitted as a whole instead of being able to select specific data, we will come onto this later.
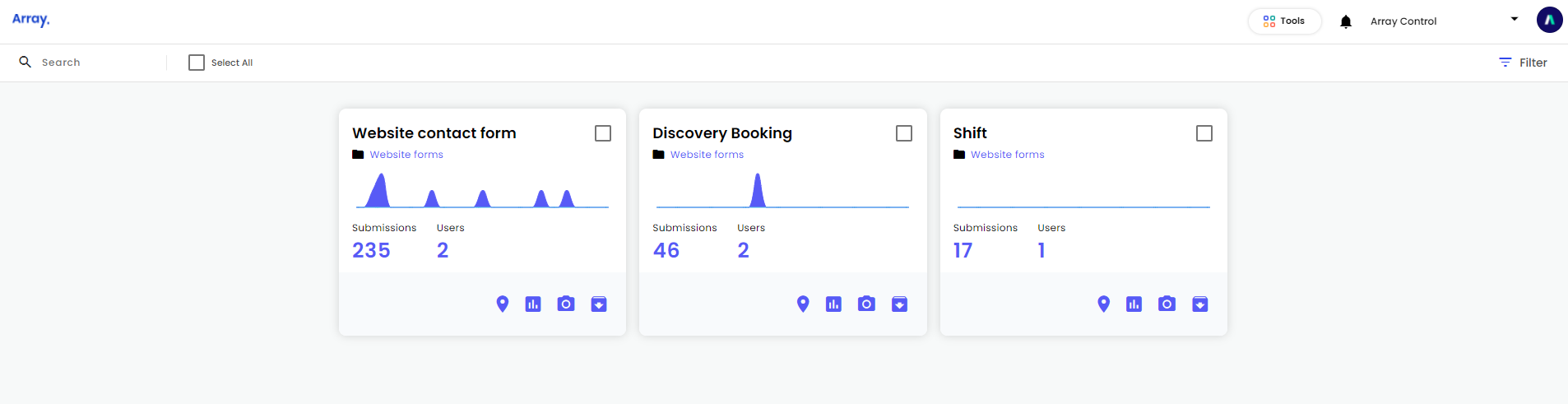
To download data, Select the small box in the top right corner of the forms that you want to download.
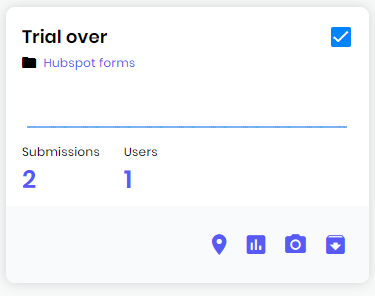
Once selected, an options bar will appear at the bottom of the screen allowing you to select download and be presented with different download options.

Here are the options you have to download. once selected, click download and it will begin.

Downloading Graph Data Only
To view graph data first you'll need to be on the Reports page. You can find graph data by locating the form tiles you wish to download the data from and selecting Graph from the 4 options available.
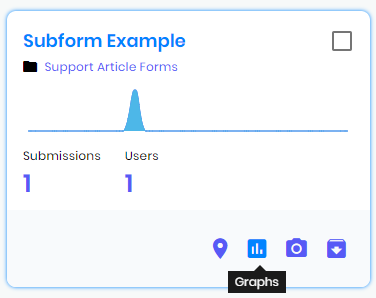
This will take you to the Graph Data page allowing you to see each field in your form split and analyzed into graphical data. You can quickly see figures and even compare the correlation between one answer and another. Graph Data can be seen in 3 different formats, Line Graph, Pie Chart or the usual Bar Graph.
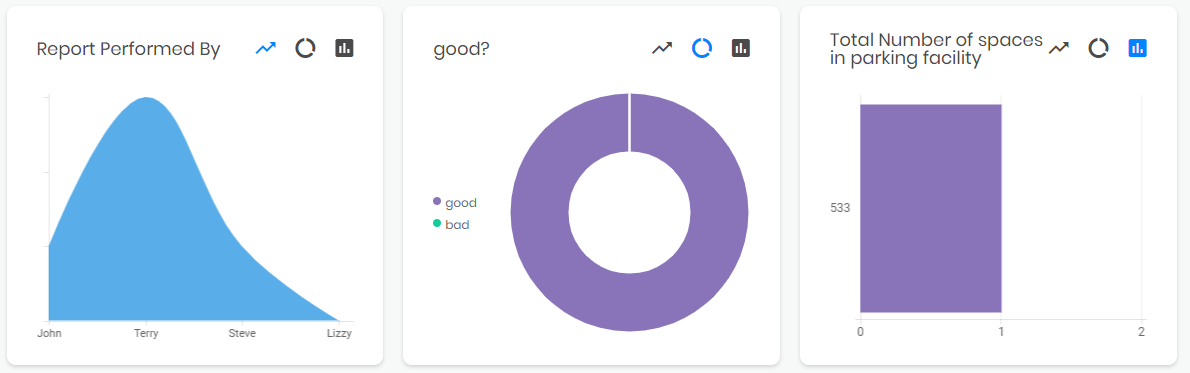
All graphs can be downloaded and on this Graph Data page, by clicking 'Download' at the top of the page

Then selecting the format you wish to download them in
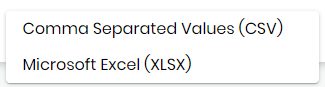
Download Media Data Only
Media ranges from Photos, Video & Audio to Signatures, Documents and any other image file or attachment linked to your form. To download all or just selected media you need to locate to the Media Data Page. This can be found by selecting Media on the form tile on Reports Page.
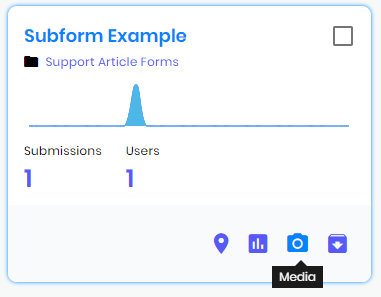
This will take you to a page where all your media linked to this specific form is displayed. You can see what each file is, who it was collected by and when. Selecting the media to open will open it in a standalone window allowing you to quickly reference and if needs are, open multiple media simultaneously.
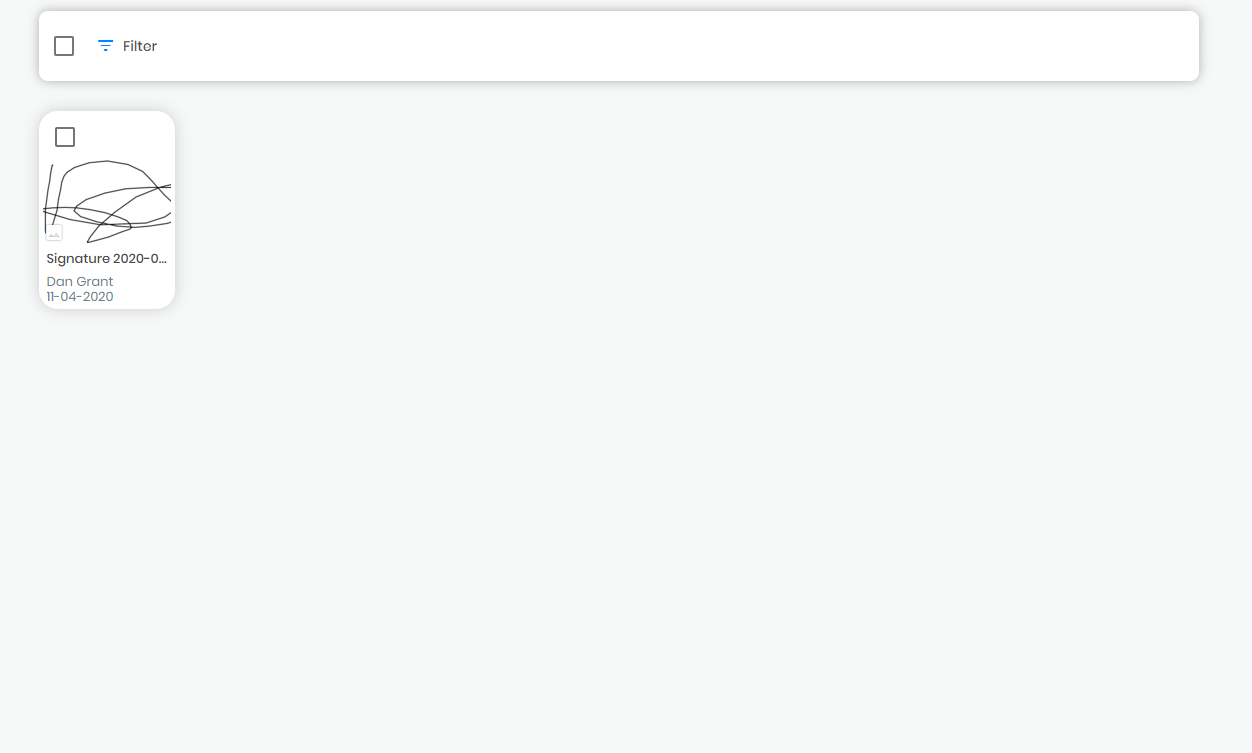
Select the media you want to download by simply clicking on the checkbox in the top left corner.
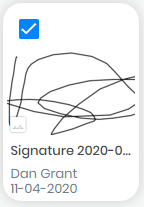
This will again display the bottom bar showing how many have been selected and allowing you to download or delete.

Media can also be downloaded from the submissions page but on the Media Page it can be easier to see and display all media you have captured.
Download Form Submissions
Submissions are the form as it was completed, a submission, when open, will be displayed as your form would when being completed. Take a look at our Results in Form Builder for further information.
Related Articles
Delete/Completely Remove Your Data
Deleting data can be achieved in a few different ways. You can delete submissions in general or you can delete the data from each submission Deleting data can be achieved in a few different ways. You can delete submissions in general or you can ...View Your Data
To view your data there are many different ways depending on what data you want to see. To view your data there are many different ways depending on what data you want to see. In this Article, we'll be showing you how to View your data View your ...Merge Data
Sometimes, data doesn’t mean too much on its own. Sometimes, data doesn’t mean too much on its own. Rather, it’s the interplay between a user’s answer to several questions that is truly significant. In situations like this, you may want to merge ...View & Restore Deleted Data
To help restore soft-deleted data you need. To restore soft-deleted data you need to take many of the steps as if you were going to completely remove the data from Array. We first start by showing the soft-deleted data that you have on your account. ...Results in Form Builder
View all your submission on one screen which allows you to edit, download or delete them, individually or collectively. Results is the submissions of the form as it was completed either via the app or in report. A submission, when open, will be ...