Data Search
It's easy to imagine situations where you may already have information about someone interacting with your Array forms. Perhaps you're hosting a marketing event and you want to check whether or not someone is on your mailing list already — if they are, they can enter immediately, otherwise, they need to give you some basic contact information. Or maybe you want to add sales leads to your CRM, but aren't sure if they're already in the database.
Array's data search feature can help clear the air in situations like this. Not only does data search allow you to search your Array database for user information, but it can even search external applications like Google Drive, Dropbox, or Base CRM. If a match is found, Array will auto-populate the form with their information, saving time for you and your clients.
In this article, we’ll explain how to:
- search integrations
- search the Array database
- search a CSV file
- Search an external application
Before moving on, we recommend you first understand the basics of our integrations, which we explain here.
Data Search
The data search feature can be found at the bottom of the "Text Element" tab in the Form Builder Toolbox.
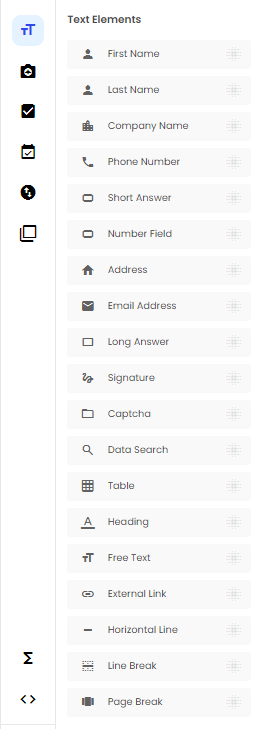
Immediately after adding a data search option to your form, the Search Data Link menu will appear. Here you'll see the search locations to choose from: external integrations, the Array database, or a CSV file. We'll take a closer look at the different types of data search options below.
Searching Integrations
The first data search options refer to external databases, such as Dropbox, OneDrive or Evernote. When you open the "Integrations" tab, you'll see a list of applications that you've connected to your Array account.
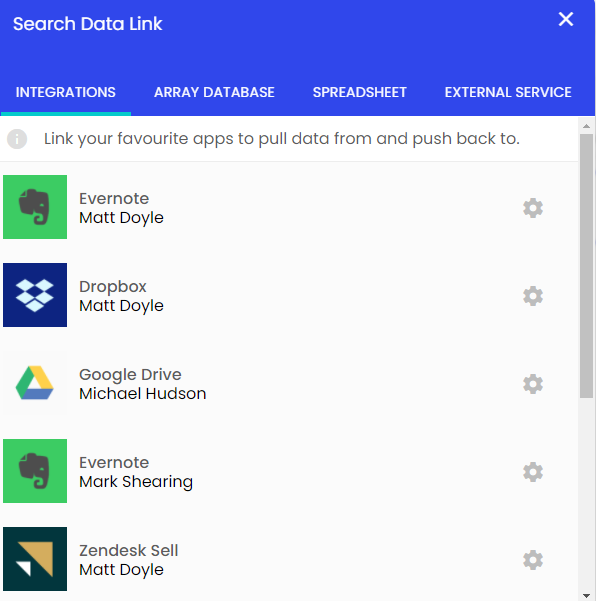
If you haven't connected any apps, you can do so from the Array Market.
Data search for integrations works in one of two ways:
1) For CRMs like Zendesk Sell, Array will search the entire database for a match.
2) For cloud storage services like Google Drive, Dropbox, or Evernote, Array will search within a specific spreadsheet.
Searching CRMs
When searching a CRM, you'll be given the option of updating the database's information based on the user's response. For example, if a user searches for Bob Smith and finds a match, but they change Bob's email and phone number before submitting the form, that change will be reflected in the CRM as well.
Additionally, users can also choose to attach responses to the CRM. If Bob Smith uploads a photo and Excel file to Array, those files will be stored in his page on the CRM. By clicking the PDF option, users can also have a carbon copy of the completed Array form saved to the CRM.
When searching a cloud storage service, you'll first be asked to choose from all the spreadsheets saved on that application's database. This will be the spreadsheet Array searches within.
Searching Array
Alternatively, you can also search information already saved in your Array account. This process works similarly to searching an external cloud storage app.
First, you'll be asked to select the form you'd like to search from.
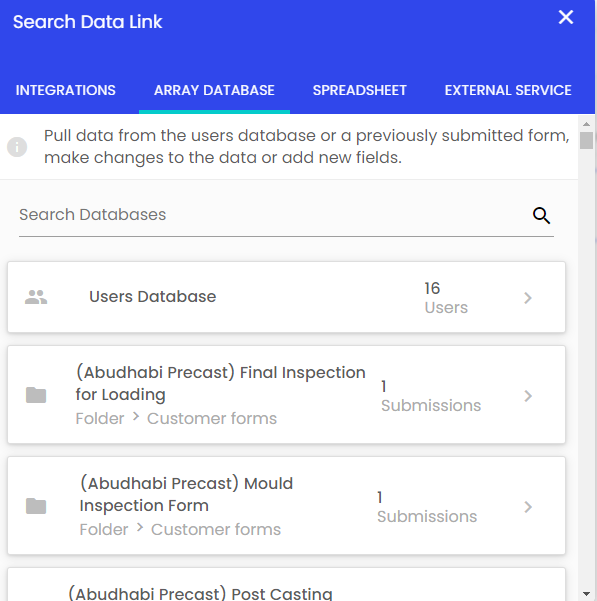
Next, you'll need to choose from the following options:
Responses update original response - You can select for Array to update the submissions based on new information it receives.
Empty search creates new record - This will create a new submission on this the selected form if the data search bar remains empty on submission.
Add all fields to this form - Select this if you wish to add all the elements from your selected form to your form.
Exact Search - This will only show exact search results. Useful for users to search but only get access to the information they are allows to see.
Perform Full Sync - This keeps the data search up to date of any new submission that have been made on your selected form.
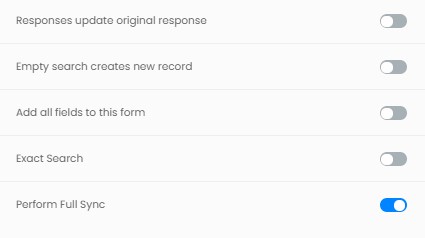
After these options, you will need to choose the fields that you'd like to appear in your new form.
The form will now have a search field to look within your chosen form, and all results will be reflected in the fields you selected.
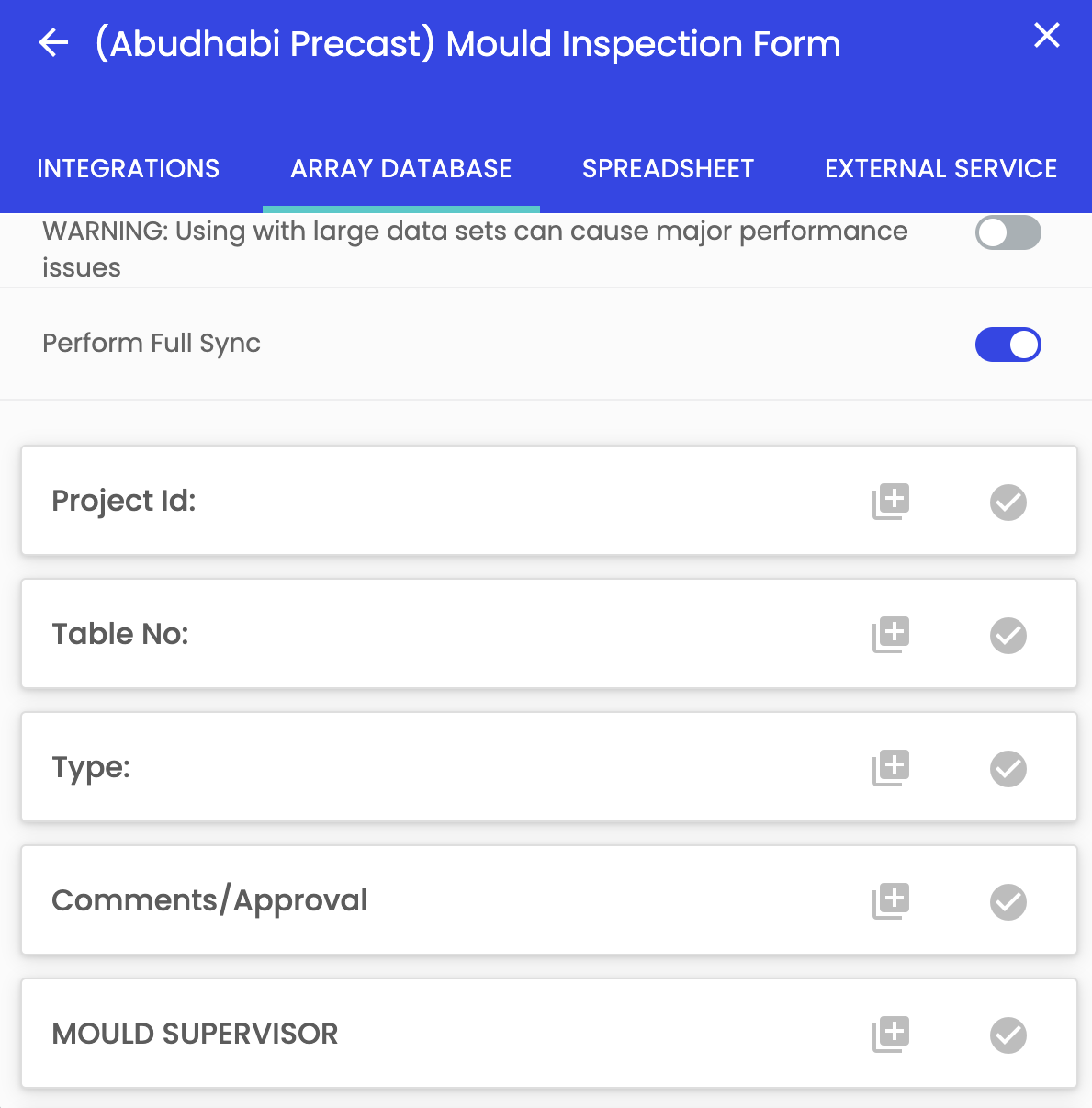
Searching a CSV
Array can search for data within a CSV or Excel file. Again, this is similar to how it searches a cloud storage service.
First, upload your spreadsheet to Array.
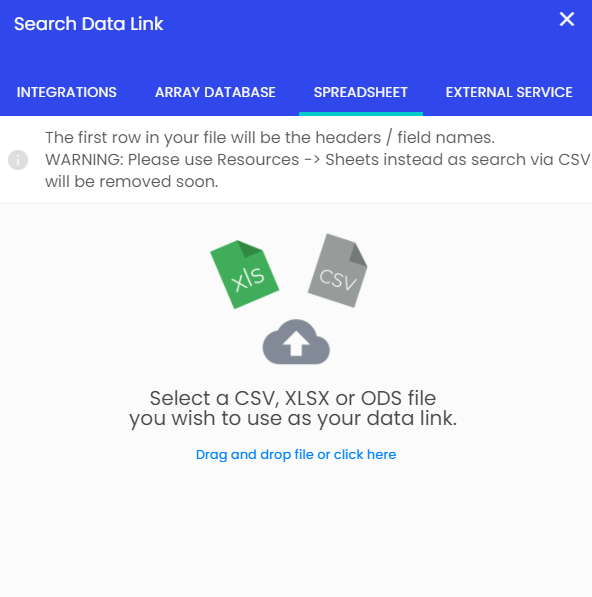
Once you have uploaded your spreadsheet you will have several options:
Responses update spreadsheet data - You can select for Array to update the CSV based on new information it receives. This will only change the information in Array's copy of your CSV; it will not update the file saved locally on your computer.
Don't overwrite empty values on save - Selecting this will make sure if you empty a field before submitting the form, it will not overwrite this on the spreadsheet.
Empty search creates new record - This will create a new row on your spreadsheet if the data search bar remains empty on submission.
Add all fields to this form - Select this if you wish to add all the columns from your spreadsheet to your form as fields.
Exact Search - This will only show exact search results. Useful for users to search but only get access to the information they are allows to see i.e Employee ID's.
Allow offline searches - This will allow users to use the data search offline. The data will download to their mobile devices to allow this to work.
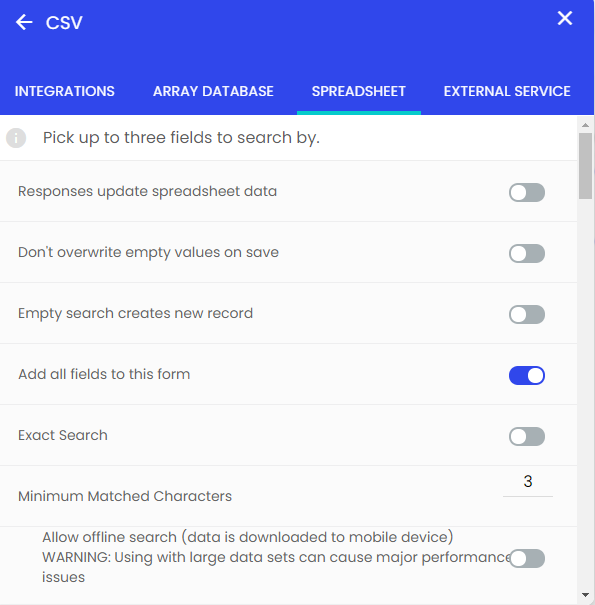
If you decide not to Add all fields to this form, select any element that you'd like to pull into your Array form by clicking on the tick icon next to your desired element.
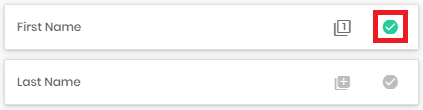
You can also select which fields you wish to link to the search bar on your form by clicking the plus button. You can select a maximum of 3.
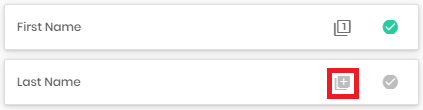
You can download the spreadsheet linked to the form by selecting Download existing data as either CSV or XLSX.
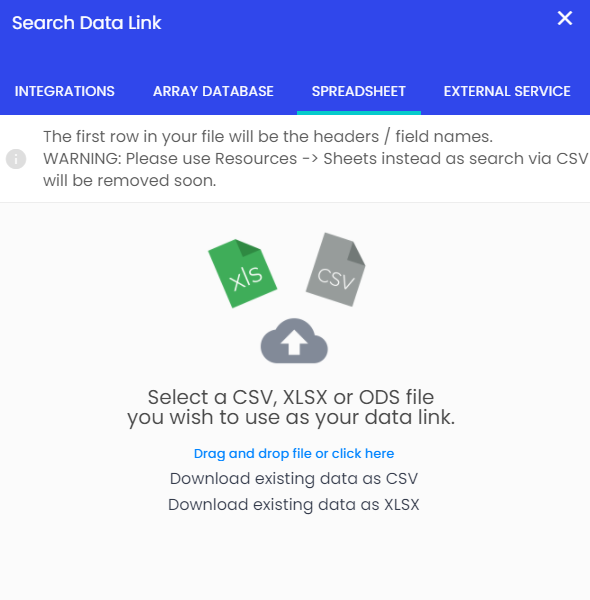
Searching From an External Service
This option is more advanced and works a lot more like a Webhook. Please contact your IT administrator to learn more, or alternatively contact a member of our team today.
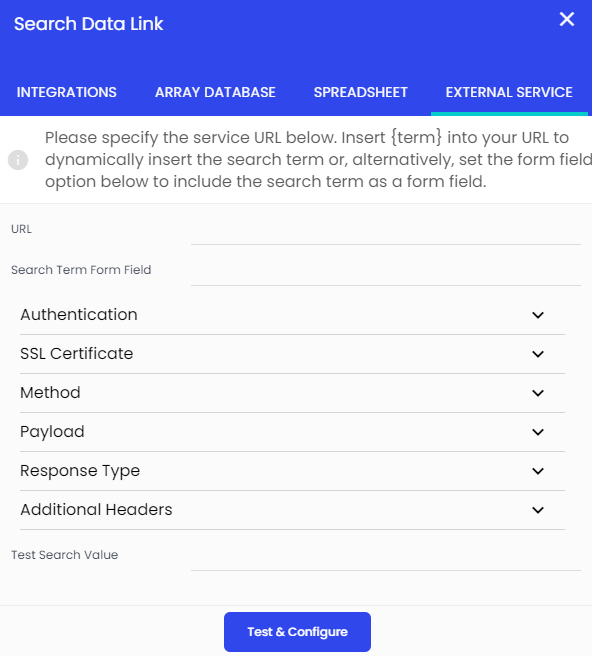
Use Cases
Two-way sync opens the doors for numerous use cases. For example, companies can create sign-up forms to capture sales leads at conferences and networking events, offering a two-in-one solution that can both capture new contact information as well as update existing members. Simply tie the form to your preferred CRM or email software and have contacts search for themselves. If their data appears, they can update it on the spot, and if they’re missing from the system they can sign up.
Data search also provides a great way to track attendees at public events or add subscribers to a mailing list. In the days leading up to an event, direct your audience to an online sign-up. On the day of the event, use the form to search their name as they arrive. If the search yields no results, use this as an opportunity to capture their information before they enter.
As you can see, data search and two-way sync provide a variety of ways to augment your existing workflows and boost productivity. Incorporate Data Search into your own forms, and feel free to reach out to our expert support team.
Related Articles
Toolbox Options
The form builder’s toolbox contains all the various data field types a Array form can hold. The form builder’s toolbox contains all the various data field types a Array form can hold. In this article, we provide a brief explanation of the various ...Hidden Fields
Hidden fields can be very effective in a form if used the right way. Hidden fields can be very effective in a form if used the right way. There is no right and wrong way per say to use hidden fields it just all depends on your use case and how you ...Populate a Dropdown Field
Dropdowns can be used for a magnitude of options from being used simply as a selection tool or to help workflow that have been set on forms. Drop-downs Drop-downs can be used for a magnitude of options from being used simply as a selection tool or to ...Signature
How users can include signature fields in their form. Forms built in Array can capture a wide range of data types, from photos and videos to barcodes and PDFs. In this article, we look how users can include signature fields in their form, converting ...Add reCAPTCHA
reCAPTCHA is a service that is designed to protect web pages from misuse and to help stop spam. What is reCAPTCHA? reCAPTCHA is a service that is designed to protect web pages from misuse and to help stop spam. reCAPTCHA uses a google-formulated ...